Mail (Mac) にProfessional Emailを追加する
Professional Emailのセットアップ手順のステップ5です。
Professional Email アカウントをメールアプリに追加しましょう。そうすれば、お使いの Mac でメールの送受信ができるようになります。
- 「メール」を開きます。

- 新規ユーザーの場合は、ステップ 3 にスキップします。それ以外の場合は「メール」、「アカウントを追加」の順に選択します。
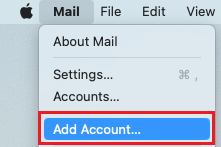
- 「その他のメールアカウント」、「続ける」を順に選択します。
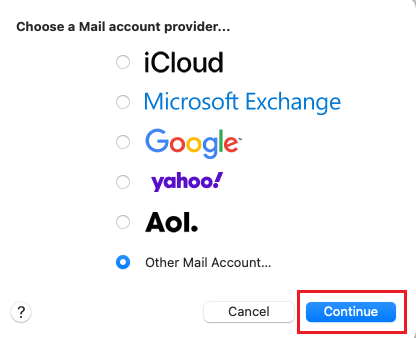
- ユーザー名 (メールアドレス) およびパスワードを入力します (GoDaddy のユーザー名とパスワードはここでは使えません)。
- 「サインイン」を選択します。
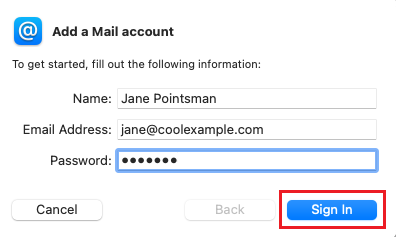
- 「アカウントタイプ」で「IMAP」を選択し、「メールサーバーの設定」に移動します。
- 受信用メールサーバ:imap.secureserver.net
- 送信用メールサーバ:smtpout.secureserver.net
注意: Apple Mail でアカウント名またはパスワードを検証できないというエラーが表示された場合でも、心配する必要はありません。サーバー設定を入力すると表示が消えます。
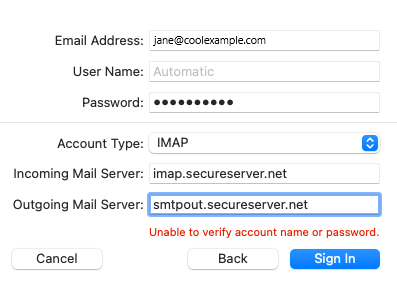
- 「サインイン」を選んでください。
- 「完了」を選択します。設定はここでいつでも編集できます。
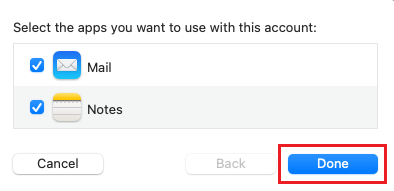
これで Professional Email が Apple Mail でセットアップされました。メールアカウントを複数持っている場合は、「受信」を選んでから、新しいメールアカウントを選択して受信トレイを表示します。