Workspace EmailをOutlook 2013に追加する(Windows)
Workspace Emailシリーズのセットアップのステップ4。
ワークスペースメールアドレスをOutlook 2013 for Windows PCに追加すると、ビジネスメールを送受信できます。
Microsoftは、Outlook 2013(Windows)の新規インストールをサポートしていません。詳細については、 Microsoftのサポートページを参照してください。
- Outlook 2013を開きます。
- 初めてのユーザー:メール設定画面が表示されます。
- 既存ユーザー:「ファイル」、「+ アカウントの追加」の順にクリックします。
- アカウントの追加ページで「電子メールアカウント」を選びます。そして、ワークスペースメールのアカウント認証情報を追加します。(GoDaddyのユーザー名とパスワードはメールのセットアップには使えません。)
- 名前:差出人欄に表示する名前
- 電子メールアドレス:ワークスペースメールアドレス
- パスワードとパスワードの再入力:ワークスペースメールパスワード
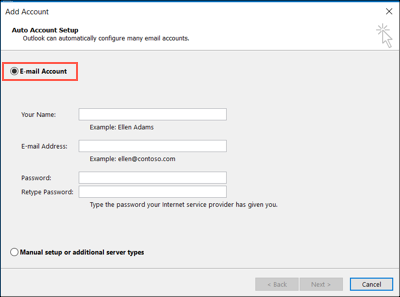
- [次へ]をクリックすると、Outlookによってワークスペースアカウントの設定が確認され、メールの受信トレイが読み込まれます。
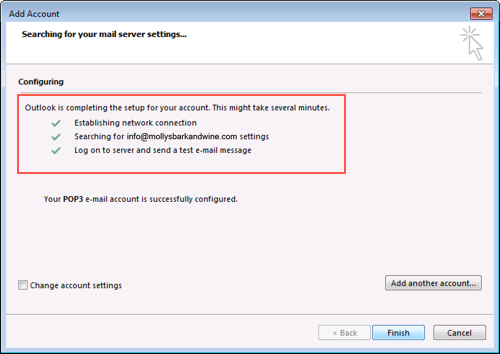
- [完了]をクリックします。メールアカウントが複数ある場合、新しい受信トレイを表示するにはアカウントを終了する必要があります。
Outlook 2013にメールが届いているので、OKです。メールを別のデバイスに追加するには、[前へ]をクリックします。すべて完了したら、次のステップに進みましょう。
トラブルシューティング
IMAPサーバーとポートの設定が正しいことを確認し、「アカウントを追加」をタップします。
- 受信用サーバー:imap.secureserver.net
- SSLポート:993
- SMTP送信用サーバー:smtpout.secureserver.net
- SSLポート:465 (または587)
詳細については、 Outlook 2010および2013でのワークスペースメールのトラブルシューティングを参照してください。
その他の情報
- Microsoft 365をお探しの場合は、Microsoft 365メールをMacのOutlookに追加する 。