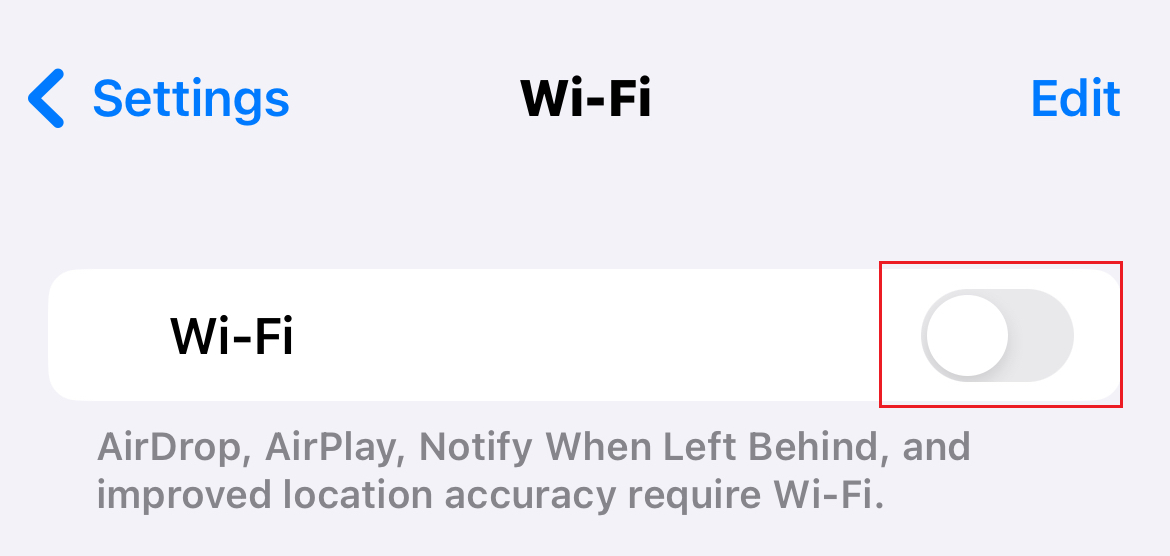iPhoneまたはiPadのMailにProfessional Emailを追加する
Professional Emailのセットアップ手順のステップ3です。
Professional Email アカウントを iOS デバイスのメールアプリに追加しましょう。そうすれば、お使いの iPhone または iPad でメールの送受信ができるようになります。
 「設定」を開きます。
「設定」を開きます。- 「メール」、「アカウント」の順にタップします。お使いの iOS のバージョンによっては、「パスワードとアカウント」をタップする必要がある場合があります。
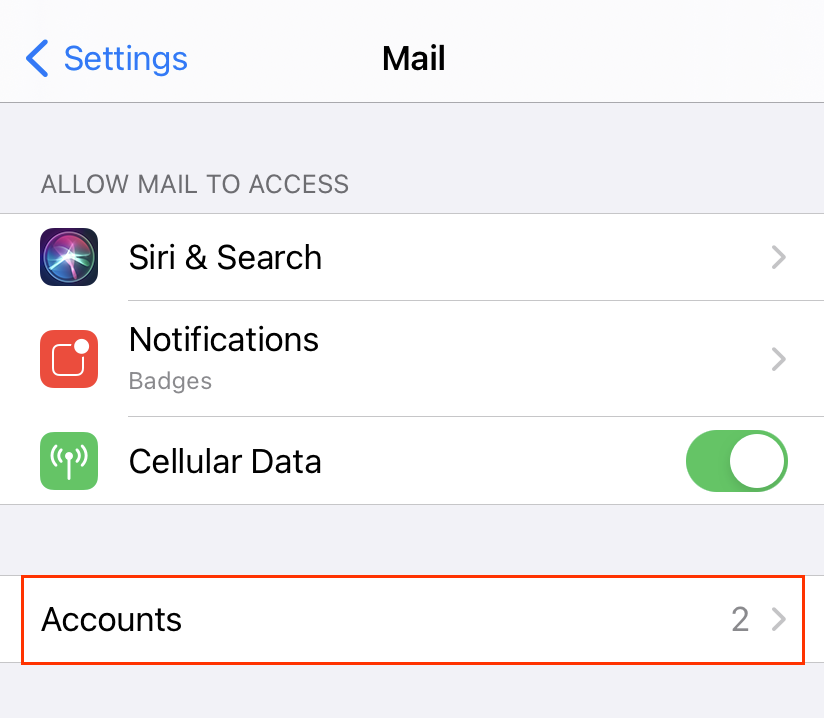
- 「アカウントの追加」をタップします。
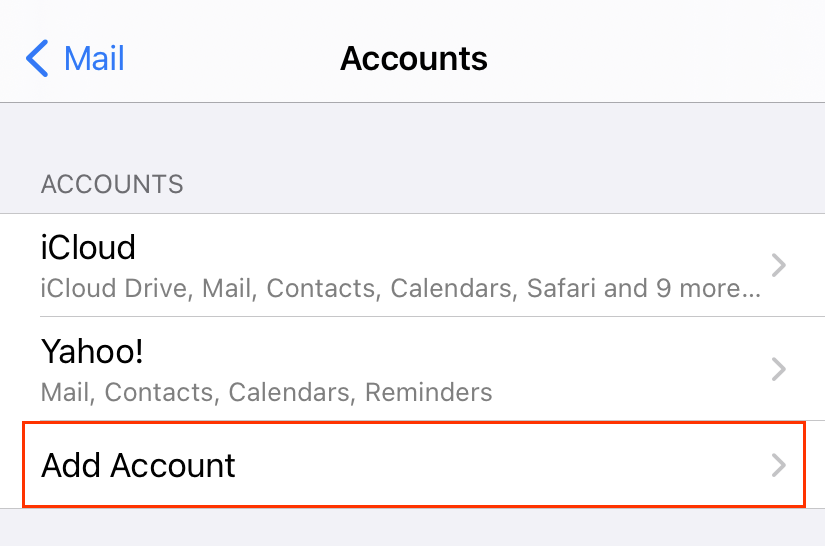
- 「その他」をタップします。
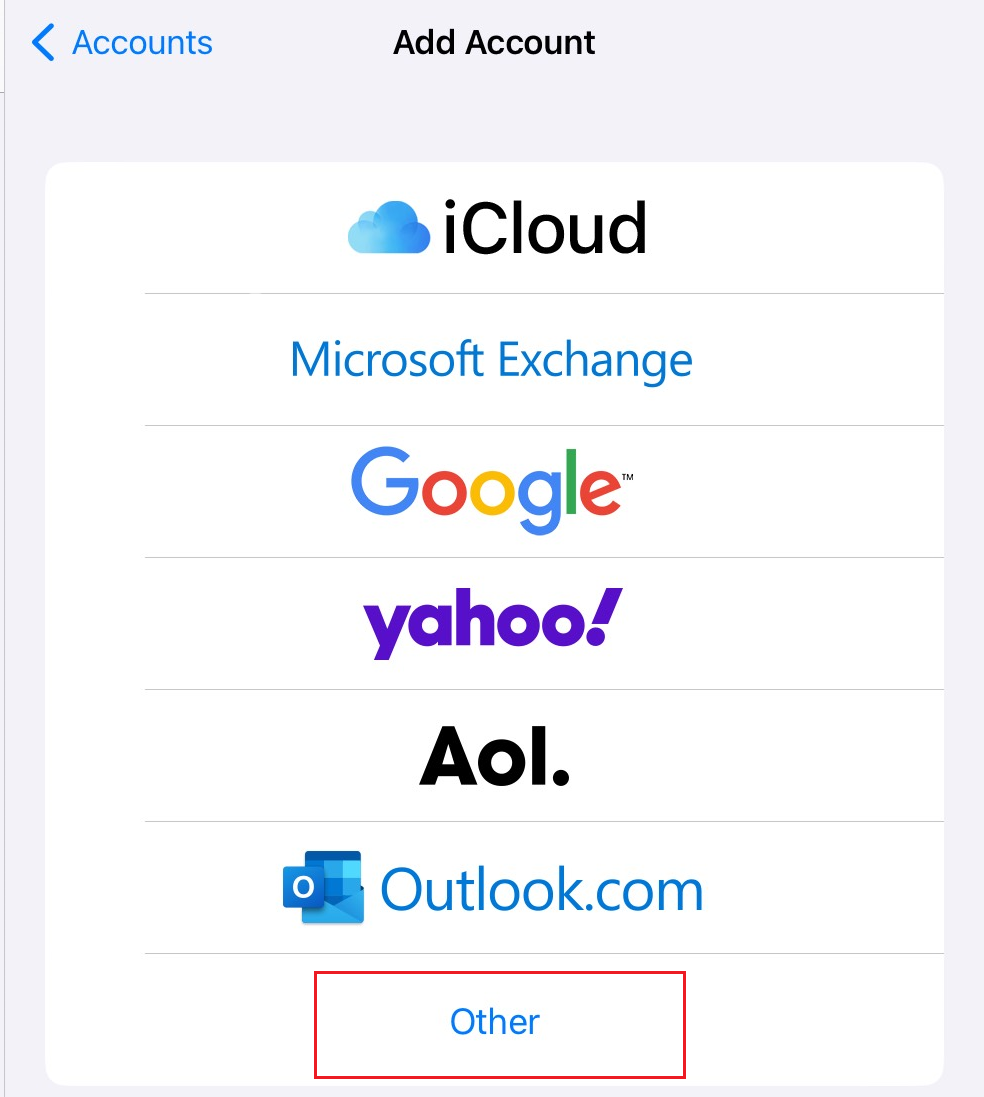
- 「メールアカウントを追加」をタップします。
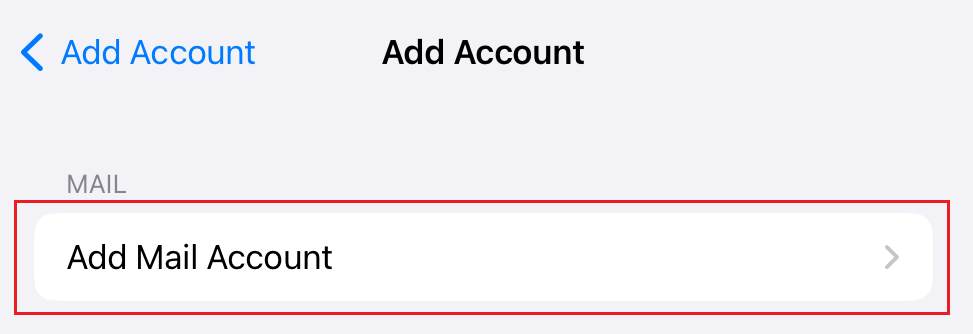
- アカウント情報を入力して、「次へ」をタップします。
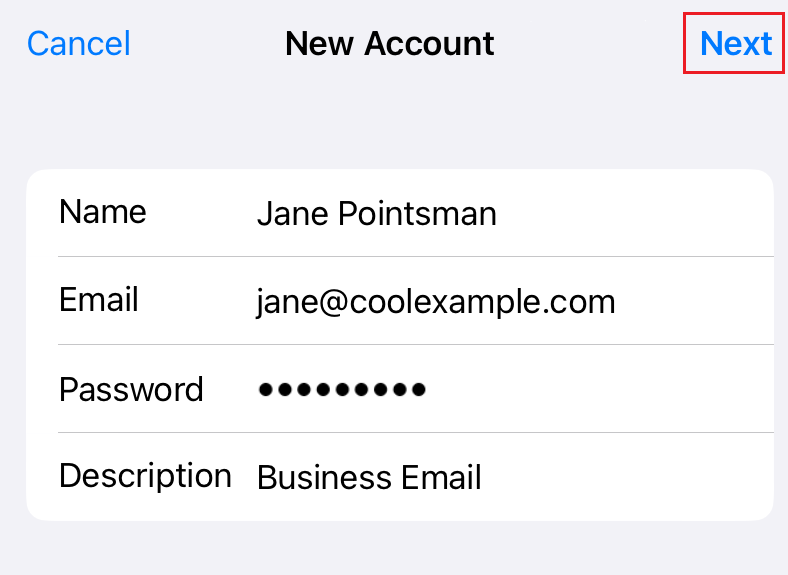
- 「新しいアカウント」で必ず「IMAP」を選択します。
- 「受信メールサーバー」セクションで、以下を入力してください。
- ホスト名: imap.secureserver.net
- お客様のProfessional Emailユーザー名およびパスワード
- 送信メールサーバセクションで、以下を入力します。
- ホスト名: smtpout.secureserver.net
- お客様のProfessional Emailユーザー名およびパスワード
- 「次へ」をタップします。
- 「保存」をタップします。いつでもここで設定を変更できます。
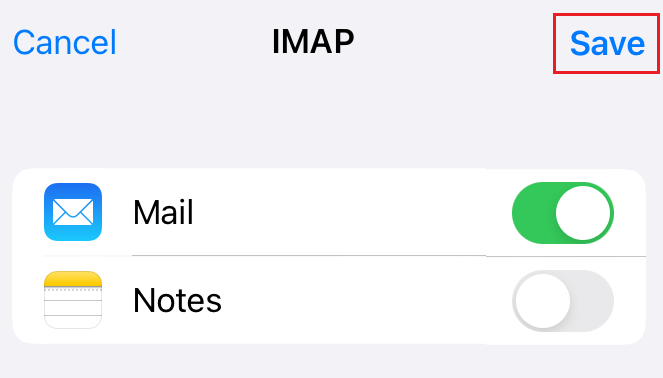
これで Professional Email がメールアプリでセットアップされました。
その他の情報
- 万一、メールアプリがメールアカウントを検出できない場合は、Wi-Fi をタップしてオフに切り替えてから、もう一度手順を繰り返してください。設定が終わったら、Wi-Fi をオンに戻します。