Microsoft 365メールをiPhoneまたはiPadのOutlookに追加する
Microsoft 365アカウントのセットアップ手順のステップ3です。
Microsoft 365をOutlook for iPhone/iPadに追加してください。これでどこでもメールの送受信ができるようになります。
この動画は、 メールの設定のハウツーシリーズの一部です。
必須:続行する前に、Outlook アプリがあることを確認してください。Outlook をダウンロードするには、スマートフォンのカメラでこちらの QR コードをスキャンしてください。


- Outlook を開きます。
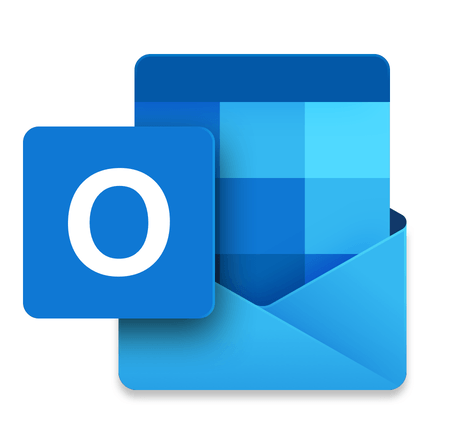
- 新規ユーザーの場合は、ステップ 4 までスキップします。新規ユーザーでない場合は、
 アカウントメニューをタップして、
アカウントメニューをタップして、 「設定」をタップします。
「設定」をタップします。 - 「メールアカウントの追加」、「メールアカウントの追加」の順にタップします。
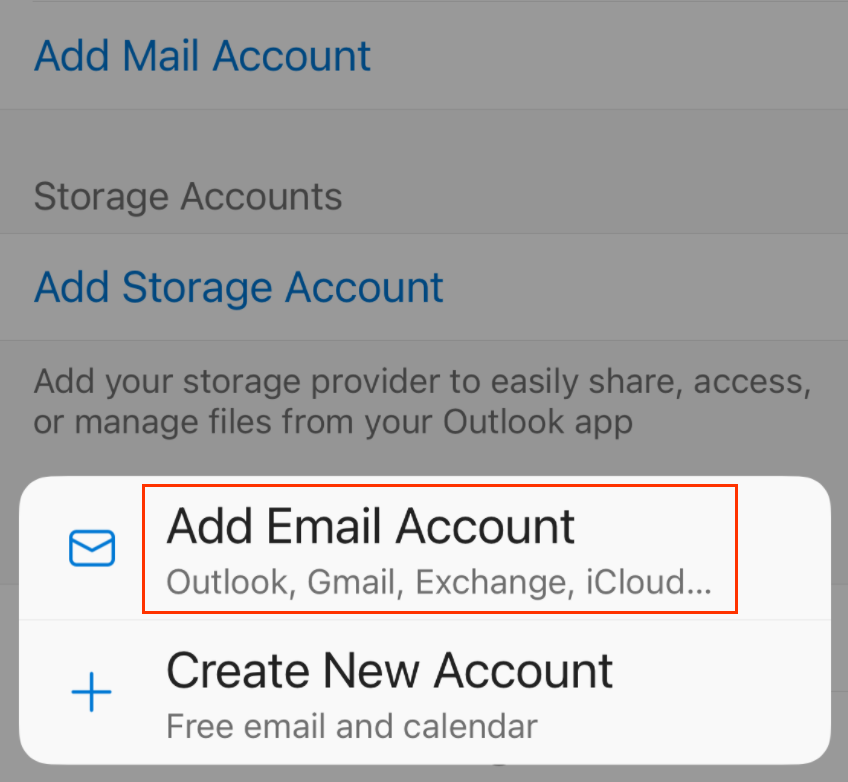
- Microsoft 365 メールアドレスを入力して、「アカウントの追加」をタップします。
- 「アカウントが見つかりました」というページが表示されることがあります。設定しているメールアドレスが表示されている場合は、「アカウントの追加」をタップします。表示されていない場合は、「スキップ」をタップします。
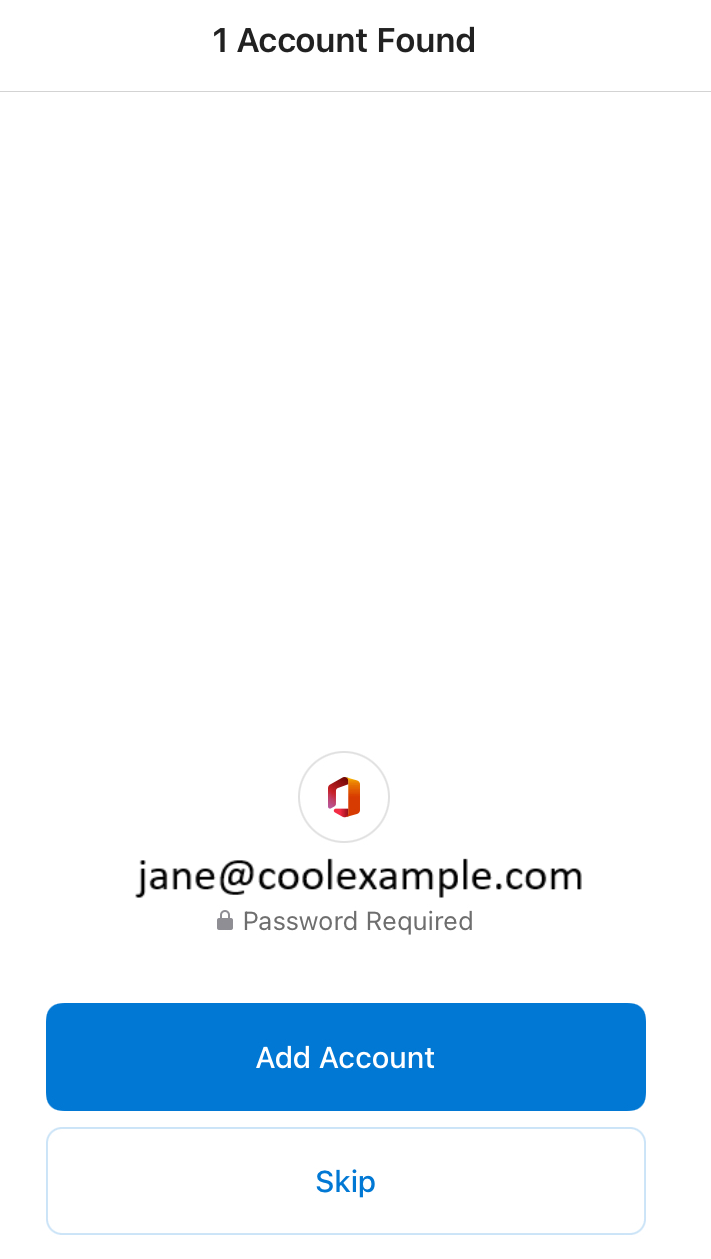
- 管理者が多要素認証(MFA)を有効にしている場合、アカウントの認証を行うか、認証アプリをセットアップします。
- Microsoft 365 のメールパスワードを入力し、「サインイン」をタップします。続行するには、アカウントタイプで「個人」ではなく「職場または学校」を選択しなければいけない場合があります。
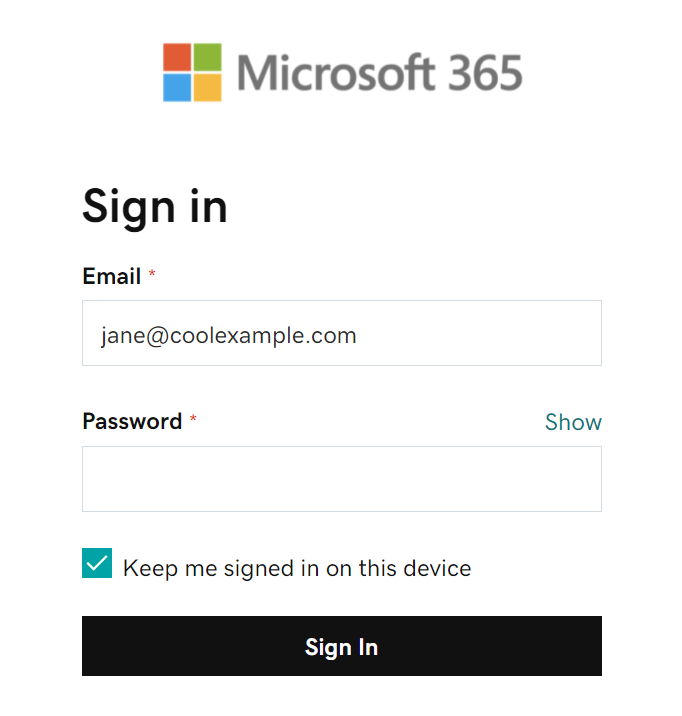
- これが iPhone または iPad 版 Outlook で初めてのメールアカウントである場合は、別のアカウントを追加するかどうかを尋ねられます。このステップをスキップするには、「後で行う」をタップします。初めてのアカウントでない場合は、設定ページに戻ります。
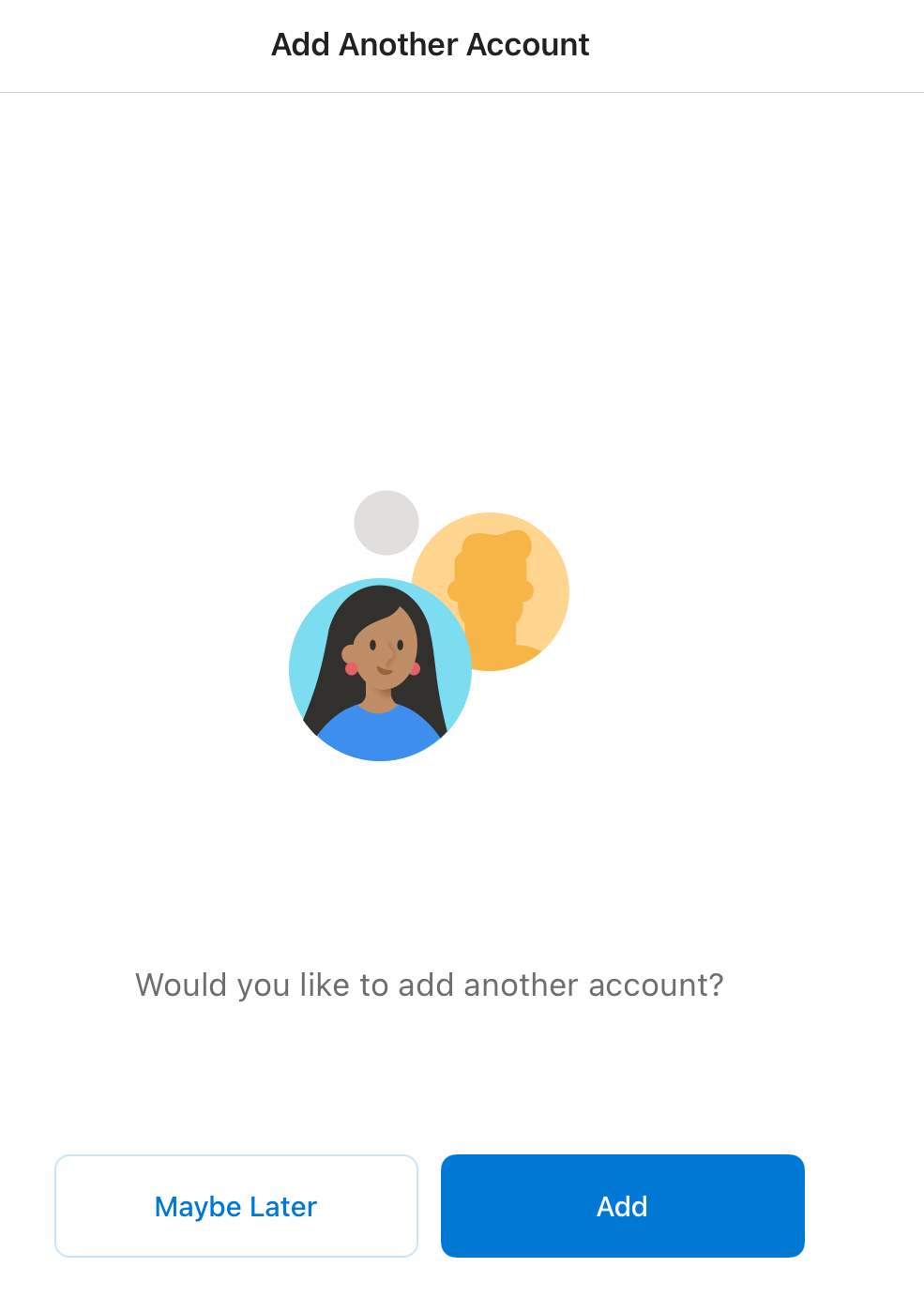
Microsoft 365 メールが iPhone または iPad 版 Outlook に追加され、利用できるようになりました。