古いバージョンのWordPressをインストールする
以前のバージョンのWordPressをインストールする場合は、次の手順に従います。テーマ/プラグインの互換性を維持するため、またはその他の理由で、古いバージョンのWordPressが必要になる場合があります。以下の手順に従うには、お好きなFTPアプリを使用できますが、ここではFileZillaを使用したWordPressのインストールについて説明します。
注意:古いバージョンのWordPressは安全性が低い場合があるため、テーマ/プラグインの互換性を維持する方法が他にない場合にのみ、これらの手順をお勧めします。
- WordPressリリースアーカイブから.zipをダウンロードします。
- FTPでホスティングに接続します。
- WordPressをインストールするフォルダに移動します。このフォルダは、WordPressルートディレクトリと呼ばれます。
- .zipファイルをアップロードします。
- ファイルを解凍します。 ( cPanel / Plesk )
注意:ホスティングアカウントでファイルを解凍する方法がない場合は、ローカルコンピュータでファイルを解凍してから、解凍したwordpressフォルダをアップロードする必要があります。
- FileZillaで、 wordpressフォルダを開き、Ctrl + A (Windowsの場合)またはCommand + A (Macの場合)を押して、すべてのファイルとフォルダを選択します。
- 選択したコンテンツをWordPressルートディレクトリ(このスクリーンショットに表示されている赤いボックス)にドラッグアンドドロップします。
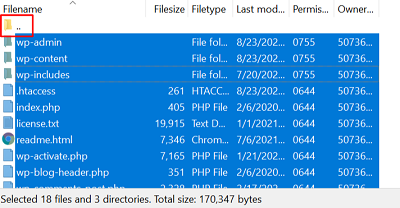
- MySQLデータベースとユーザーを作成します。 ( cPanel / Plesk )WordPressを手動でインストールする場合は、データベース情報が必要です。
- ブラウザからドメインに移動します。
- 使用する言語を選択し、 「続行」を選択します。
- 必要なデータベースの詳細を書き留めてから、「始めましょう」を選択します。デフォルトでは、データベースのプレフィックスはwp_に設定されています。
注意:データベースのホスト名がわからない場合は、見つけることができます。
- 前に作成したMySQLデータベースの詳細を入力し、 「送信」を選択します。
- 「インストールの実行」を選択します。
- 次の情報を入力してフォームに入力します。
- サイトタイトルはWordPressサイトのタイトルです。
- ユーザー名は、WordPressダッシュボードへのアクセスに使用します。
- パスワードは、ユーザー名とともにWordPressダッシュボードへのアクセスに使用されます。
- メールは、サイトに設定した通知を受け取る場所です。
- [WordPressのインストール]を選択します。 「成功」と表示されます。ユーザー名を含む確認メッセージ。
- [ログイン]を選択します。これで、手順13で設定した資格情報を使用してWebサイトにサインインできます。
詳細
- WordPressのインストールに戻ります。
- WordPressを自分でインストールしたくない場合は、 WordPressプレミアムサポートチームがお手伝いします。