cPanelのWebサイトをFTPとFileZillaで移動させる
ファイル転送プロトコル (FTP) を利用して、ファイルのコピーを PC と Web Hosting (cPanel) アカウント間で移動させることで、Web サイトをアップロードまたはバックアップすることができます。ほとんどの FTP クライアントアプリは動作します。これらのステップは FileZilla の使い方を説明したものです。
開始前に以下の情報が必要です:
- WebサイトのIPアドレス、またはそのドメイン名。
- FTPユーザー名(お使いのcPanelログイン名と同じもの)。
- FTPパスワード。覚えていない場合、パスワードのリセット方法をこちらからご確認ください。
すべての情報を確認しましたか?では、始めましょう!
- FileZillaを立ち上げて以下の欄を記入してください:
フィールド 入力する情報 ホスト IPアドレスまたはドメイン名 ユーザー名 FTPユーザー名 パスワード FTPパスワード ポート 21 - 「クイック接続」をクリックします。FileZillaはホスティングアカウントに接続します。
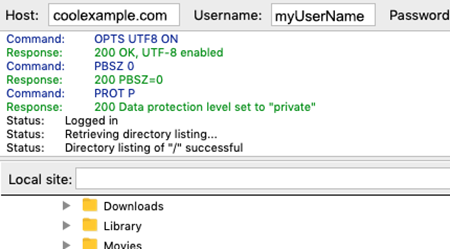
- 「リモートサイト」セクションで、Webサイトのルートディレクトリを開きます。プライマリドメイン名のpublic_htmlフォルダです。セカンダリまたはアドオンドメインについて、ルートディレクトリが異なる場合があります。
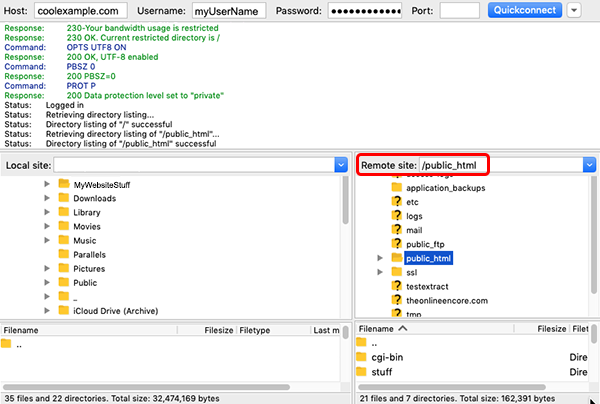
- 「ローカルサイト」セクションで、Webサイトのファイルを保存しているPC上のロケーションを開きます。
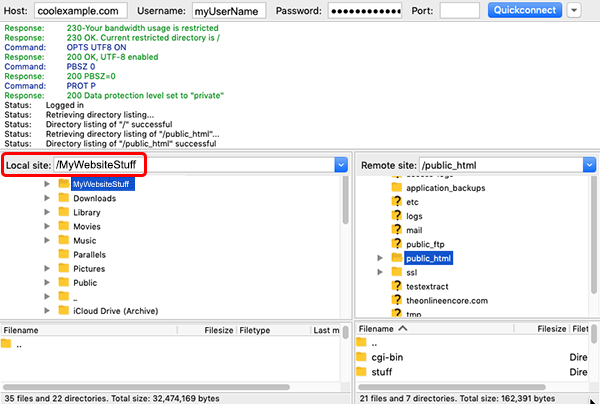 ファイルをアップロード:「ローカルサイト」セクションで、Webサイトのファイルとディレクトリをすべて選択し、「リモートサイト」セクションにドラッグします。ファイルの移動が完了したら、サイトは公開状態となります。
ファイルをアップロード:「ローカルサイト」セクションで、Webサイトのファイルとディレクトリをすべて選択し、「リモートサイト」セクションにドラッグします。ファイルの移動が完了したら、サイトは公開状態となります。 - Webサイトまたはホスティングアカウント全体をアップロード/ダウンロードするには、サイトのサイズとネットの接続状況によって多少時間がかかる場合があります。
- 以下はセカンダリまたはアドオンドメインについて、ルートディレクトリを見つける方法です。
- Webサイトでデータベース(例:MySQL、MSSQL)をお使いの場合は、完全なバックアップを作成するため、これらのデータベースについても必ずバックアップを作成するようにしてください。
- バックアップを容易にするため、弊社の有料Webサイトバックアップサービスについてご確認ください。
または、ファイルをダウンロードするには:「リモートサイト」エリアで、Webサイトのファイルとディレクトリをすべて選択し、「ローカルサイト」エリアにドラッグします。ファイルの移動の完了後、Webサイトのバックアップがコンピュータに保存されます。
詳細
注意:弊社が特定のサードパーティ製品の使用方法に関する情報を提供しているのはあくまで参考としてであり、サードパーティ製品を推奨または直接サポートしているわけではありません。弊社はそれらの製品の機能や信頼性について責任を負いません。サードパーティのマークおよびロゴは、それぞれの所有者の登録商標です。All rights reserved.