WindowsのMailにMicrosoft 365メールを追加する
Microsoft 365アカウントのセットアップ手順のステップ3です。
Microsoft 365アカウントをWindowsのメールアプリに追加すると、メールの送受信ができるようになります。
注: Windowsメール、カレンダー、ユーザーはOutlookに移行中です。新しいOutlookにアクセスするには、弊社のBusiness Professionalプラン(またはそれ以上のプラン)または別のプロバイダからのMicrosoft Officeライセンスが必要です。新しいOutlookを使用している場合は、手順が異なる場合があります。 Microsoftの新しいOutlook for Windowsの詳細をご覧ください。
- メールを開きます。
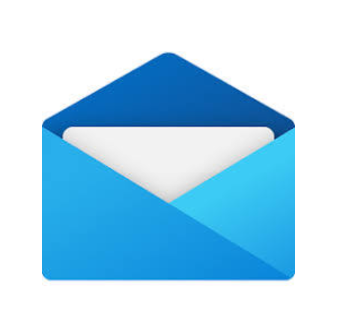
- 初めての場合は、ステップ3に進みます。それ以外の場合は、
 [設定] 、 [アカウントの管理]の順にクリックします。
[設定] 、 [アカウントの管理]の順にクリックします。 - [ +アカウントを追加]を選択します。
- Office 365を選択します。
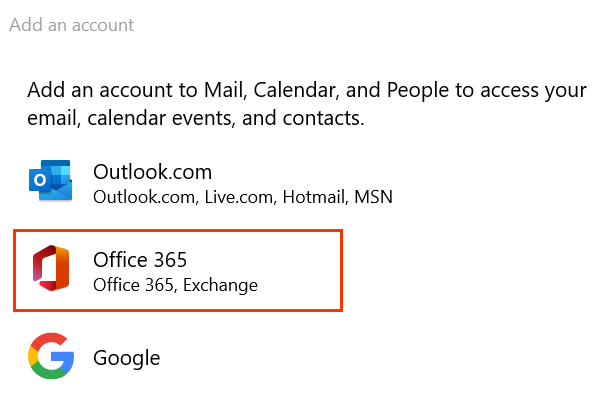
- Microsoft 365メールアドレスを入力し、「次へ」を選択します。
- Microsoftの複数のアカウントでメールが使用されているというメッセージが表示された場合は、(個人アカウントではなく)職場または学校のアカウントを選択します。
- メールパスワードを入力し、サインインを選択します。

- 新しいデバイスまたは場所からサインインしている場合は、本人であることを確認するためのプロンプトが表示され、1回限りのコードで本人確認ができます。

- ドメインを信頼するように求められたら、 [続行]を選択します。

- 初めてサインインするときに多要素認証(MFA)が有効になっている場合は、認証方法を設定するためのプロンプトが表示されます。 (画面の指示に従って操作できない場合は、代わりに次の手順でMFAを設定してみてください。)
- すでにMFAを設定している場合は、認証方法を使用して本人確認を行います。
- アカウントへのアクセス許可を求めるメッセージが表示されたら、 [承認]を選択します。
- すべてのアプリにサインインしたままにするかどうかを尋ねられることがあります。サインインしたままにするには、 [OK]を選択します。
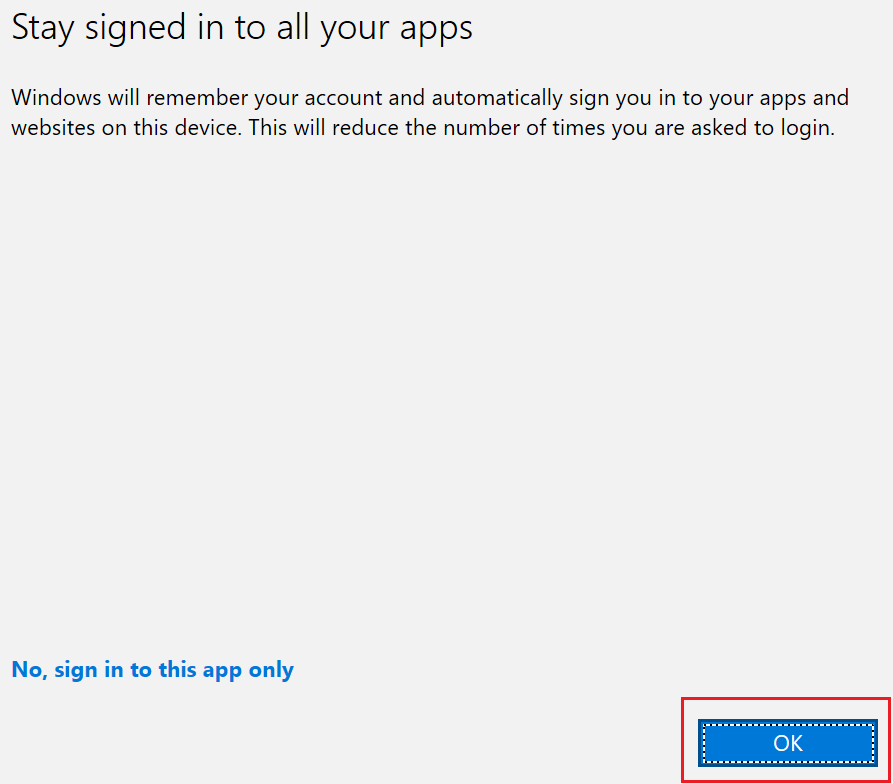
- 受信トレイに移動するには、完了アイコンを選択します。
これで、Microsoft 365メールアカウントがメールに追加されました。