自分のMicrosoft 365メールアドレスの作成
Microsoft 365アカウントのセットアップ手順のステップ1です。
メールの設定は、ほんの数ステップで完了し使用できるようになります。まず、メール & Office ダッシュボードでメールアドレスを作成します。
- メール&Office ダッシュボードにサインインします (GoDaddy のユーザー名とパスワードを使用)。
- 既存の Microsoft 365 メールアドレスを GoDaddy からお持ちの場合、「アカウントを設定」を選択してください。これが初めての GoDaddy メールアドレスの場合、次のステップに進んでください。
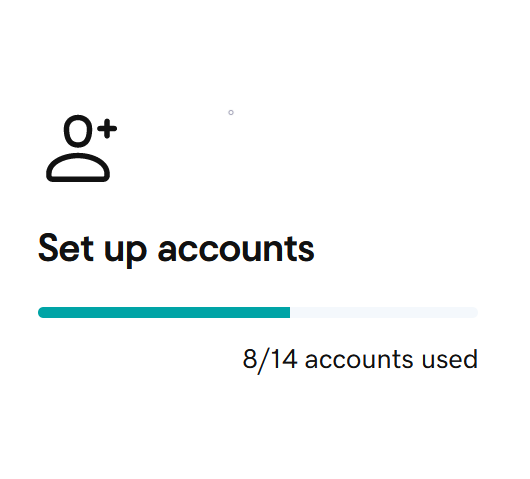
- あなたのメールに使用したいドメインを選択して、「続行」を選択します。
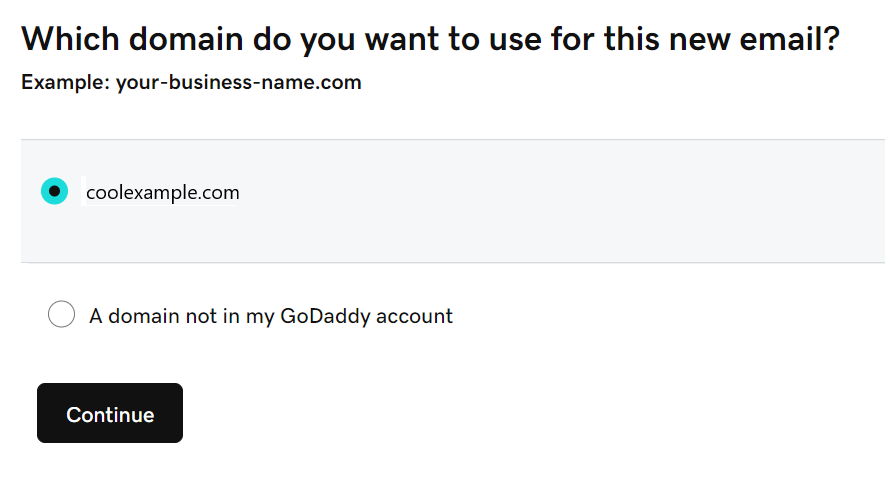
- メールアドレスのユーザー名を入力します (ドメインは自動的に追加されるため、含めないでください)。
例:jane@coolexample.com や jpointsman@coolexample.com のように自分の名前を使います。覚えづらくなるため、数字や特殊文字を使うのはできるだけ避けましょう。
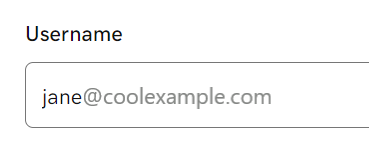
- 姓と名を入力します。
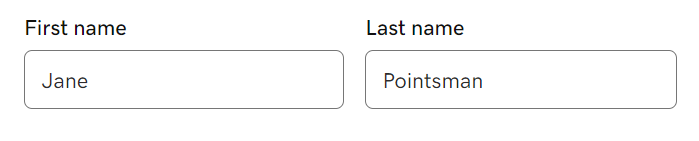
- 複数のメール アカウント タイプをお持ちの場合は、リストからアカウントタイプを選択できます。そうでない場合は、自動的に選択されます。
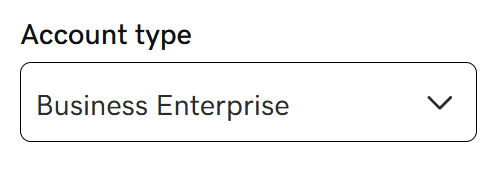
- 管理許可をこのユーザーに割り当てるには、「はい」を選択します。これはいつでも変更できますが、ドメインごとに少なくとも 1 人の管理者が必要です。
- 「パスワードを作成」の下でパスワードを入力します。必ず、GoDaddy アカウントとは異なるパスワードにしてください。
- すでにメールアカウントをお持ちの場合は、一時パスワードが生成され、ステップ 9 で入力したメールアドレスに送信されます。そうでない場合は、「自分のパスワードを作成」を選択します。

- 「アカウント情報の送付先」の下で、アカウント情報の送付先となるメールアドレスを入力します。
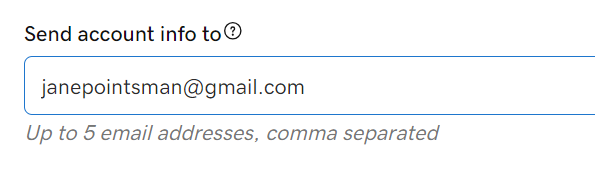
- 作成を選択します。
注: アカウントに Microsoft 365 が設定されており、初めて別のドメインで新しいメールを作成する場合は、新しいドメインを既存の組織にリンクするように求められる場合があります。ドメインのリンクにより、ドメインが1つのビジネスの一部である場合など、ユーザーは連絡先情報やファイルを共有することができるようになります。ドメインのリンクについての詳細はこちらをご覧ください。
初めてのメールアドレスが作成されました!
Microsoft 365 メールアドレスの準備ができたら、ステップ 9 で提供されたメールアドレスに確認メールをお送りします。すぐに送信されなくても問題はありません。この処理には数分かかる場合があります。
確認メールを受信後、次のステップに進み、メールにサインインします。完了まであと少しです。