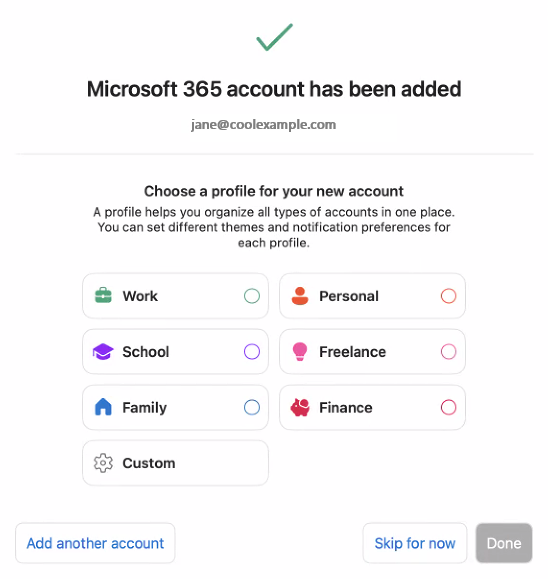Microsoft 365メールをMacのOutlookに追加する
Microsoft 365アカウントのセットアップ手順のステップ3です。
Microsoft 365メールをOutlook for Macに追加します。これで、コンピュータでメールを送受信できるようになります。
必須:新しいOutlook for Macを使用するには、Officeデスクトップアプリ用にライセンスされた職場または学校のアカウントでアクティベートする必要があります。 (GoDaddyプランのMicrosoft 365の場合、ビジネスプロフェッショナル以上のプランである必要があります。ただし、ライセンスはワークアカウントまたはスクールアカウントで提供できます。)
アクティベーション時に、メールエッセンシャルズ、メールプラス、オンラインビジネスエッセンシャルズなどのメールプランを追加できます。
アクティベーション時に、メールエッセンシャルズ、メールプラス、オンラインビジネスエッセンシャルズなどのメールプランを追加できます。
- Outlookを開きます。アプリを持っていませんか?ダウンロード方法は次のとおりです。
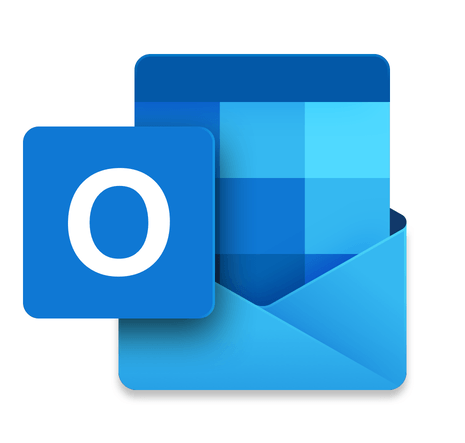
- 新規ユーザーの場合は、「メールアカウントを追加」を選択し、手順4に進みます。それ以外の場合は、「ツール」 、「アカウント」の順に選択します。
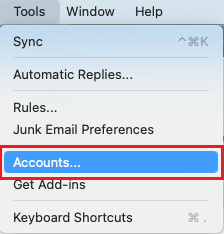
- 「 +(プラス) 」、 「アカウントの追加」の順に選択します。
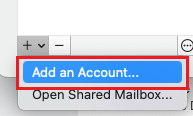
- メールアドレスを入力し、「続行」を選択します。
- アカウントが見つかったページが表示される場合があります。設定するメールアドレスがリストにある場合は、それを選択します。それ以外の場合は、「その他を追加」を選択して続行します。
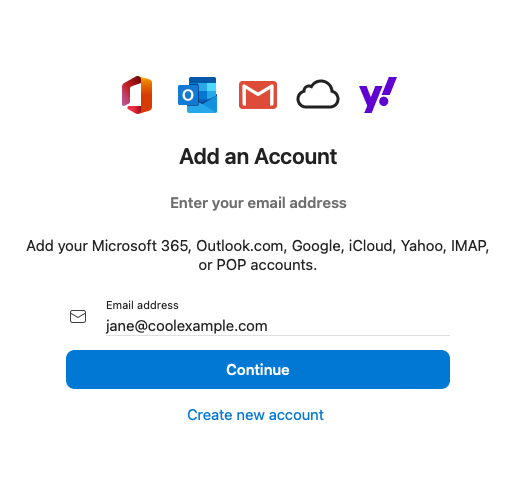
- メールパスワードを入力し、「サインイン」を選択します。続行するには、アカウントの種類として[個人]ではなく[仕事]または[学校]を選択する必要があります。
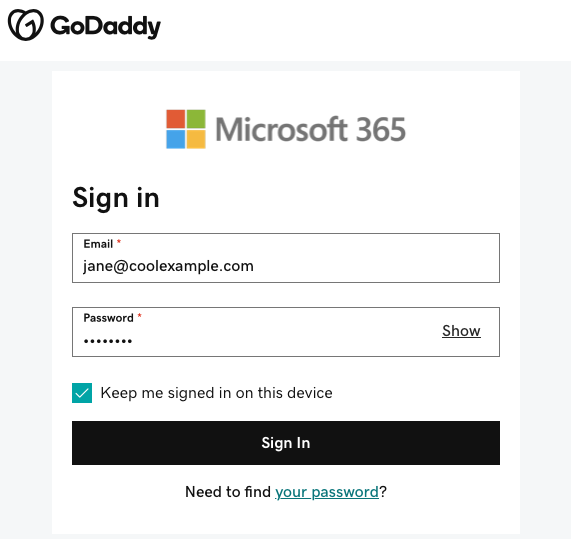
- 管理者が多要素認証(MFA)を有効にしている場合は、アカウントを確認するか、認証システムアプリをセットアップします。
- プロファイルの種類を選択し、[完了]を選択します。それ以外の場合は、 「今のところスキップ」を選択します。