Microsoft 365のドメインにDKIMを有効にして追加する
DomainKeys Identified Mail(またはDKIM)をDNS設定に追加すると、メールに署名が付けられ、組織から送信されたものはすべて受信メールシステムによって信頼されます。これは、実際にメッセージを送信したのが本人であり、なりすましではないことを受信者に伝えるもう1つの方法です。 DKIMキーを作成し、レコードをDNSに追加して有効にする必要があります。
Microsoft 365またはProofpointからの高度なメールセキュリティを備えたMicrosoft 365のどちらを使用しているかに応じて、適切なリンクを選択します。 (INKYが提供する高度なメールセキュリティをお持ちの場合は、Microsoft 365を選択してください):
ステップ1:DKIMキーを作成する
まず、DefenderポータルにアクセスしてDKIMキーを生成します。
- Microsoft 365ディフェンダーポータルにサインインしてください。 Microsoft 365メールアドレスとパスワードを使用してください(GoDaddyのユーザー名とパスワードはここでは使えません)。
- [ DomainKeys Identified Mail(DKIM)]で、ドメイン名を選択します。 (隣のチェックボックスではなく、ドメイン名自体を選択してください。)一番右側にウィンドウが開きます。

- [ DKIMキーを作成]を選択します。キーはCNAMEレコードとして生成されます。
- [コピー]を選択します。両方のレコードのホスト名と値がクリップボードにコピーされます。レコードは次のステップで必要になるので、別のドキュメントに貼り付けることをお勧めします。
ステップ2:DNSにレコードを追加する
次に、キーをCNAMEレコードとしてDNSに追加します。これらの手順は、DNSがGoDaddyで管理されているドメインを対象としています。ドメインにGoDaddyが含まれていない場合は、DNSプロバイダでレコードを更新する必要があります。
- Webブラウザで新しいタブを開きます。
- GoDaddy のドメインポートフォリオにサインインします。(ログインでお困りですか?ユーザー名またはパスワードをご確認いただけます。)
- [ドメイン名]でドメインを選択します。
- ドメイン名の下にある[ DNS]を選択します。
- [新しいレコードを追加]を選択し、最初のレコードの詳細を入力します。
- タイプ: CNAMEを選択してください。
- 名前:ステップ1で生成した最初のキーを使用して、ホスト名を入力します。
- 値:ステップ1で生成した最初のキーを使用して、値を入力します。
- TTL :デフォルトのままにします。
- [レコードを追加]を選択します。
- 手順を繰り返して、2番目のCNAMEレコードを追加します。
- [すべてのレコードを保存]を選択します。
両方のレコードがDNSに保存されます。ほとんどのDNS変更は1時間以内に有効になりますが、グローバルに更新されるまで最大48時間かかる場合があります。
ステップ3:DKIMを有効にする
最後に、Defenderポータルに戻り、組織でDKIMを有効にします。
- Microsoft 365ディフェンダーポータルにサインインしてください。 Microsoft 365メールアドレスとパスワードを使用してください(GoDaddyのユーザー名とパスワードはここでは使えません)。
- [ DomainKeys Identified Mail(DKIM)]で、ドメイン名を選択します。一番右側にウィンドウが開きます。
- 「 DKIM署名でこのドメインのメッセージに署名」トグルをオンにします。変更が保存されます。
- [OK]を選択します。
追加したDKIMレコードが検出された場合、トグルが有効になり、DKIMがセットアップされます。
DKIMレコードが検出されず、エラーが表示される場合は、CNAMEレコードを正しく入力したことを再確認してください。レコードが完全に反映されるまで最大48時間かかります。
Microsoft 365とProofpointの高度なメールセキュリティ
ステップ1:DKIMキーを作成する
Advanced Email SecurityダッシュボードにアクセスしてDKIMキーを生成します。
- GoDaddy Advanced Email Securityページにサインインします(GoDaddyのユーザー名とパスワードを使用)。
- 「高度なメールセキュリティにサインイン」を選択します。サインインページが開きます。
- メールアドレスを入力し、 「サインイン」 、 「Microsoftでサインイン」の順に選択します。
- 画面の指示に従って、Microsoft 365メールアドレスとパスワードでサインインします。高度なメールセキュリティポータルが開きます。
- 「管理」で、 「アカウント管理」 、 「ドメイン」の順に選択します。必須:続ける前に、 GoDaddyガイドにご連絡ください。高度なメールセキュリティのドメインセクションへのアクセスを提供します。将来的には自動的にアクセスできるようにする方法を検討中ですが、それまでの間は弊社までご連絡いただく必要があります。
- ドメインを選択し、
 「その他のオプション」、「 DKIMの設定」の順にクリックします。画面の右端にメニューが表示されます。
「その他のオプション」、「 DKIMの設定」の順にクリックします。画面の右端にメニューが表示されます。 - [Create New DKIM Signing Key]を選択します。セレクタの値が生成されます。これは、DNSで公開キーを見つけるために使用されます。変更することも、そのままにすることもできます。
- [作成]を選択します。ホスト名と値が一覧表示されます。
- 「ホストと値」の横にある「コピー」を選択します。両方とも次の手順で必要になるので、別のドキュメントに貼り付けることをお勧めします。
ステップ2:DNSにレコードを追加する
次に、キーをTXTレコードとしてDNSに追加します。これらの手順は、DNSがGoDaddyで管理されているドメインを対象としています。ドメインにGoDaddyがない場合は、DNSプロバイダーを使用してレコードを更新する必要があります。
- Webブラウザで新しいタブを開きます。
- GoDaddy のドメインポートフォリオにサインインします。(ログインでお困りですか?ユーザー名またはパスワードをご確認いただけます。)
- [ドメイン名]でドメインを選択します。
- ドメイン名の下にある[ DNS]を選択します。
- [新しいレコードを追加]を選択します。
- TXTレコードをDNSに追加します。
- タイプ:「 TXT」を選択します。
- 名前:ステップ1で生成したキーを使用して、ホスト名を入力します(「selector」で始まる必要があります)。
- 値:ステップ1で生成したキーを使用して、値を入力します。
- TTL :デフォルトのままにします。
- 保存を選択してください。
レコードはDNSに保存されます。ほとんどのDNS変更は1時間以内に有効になりますが、グローバルに更新されるまで最大48時間かかる場合があります。
ステップ3:DKIMを有効にする
最後に、ProofpointからAdvanced Email Securityに戻り、レコードが正しく追加されたことを確認します。
- GoDaddy Advanced Email Securityページにサインインします(GoDaddyのユーザー名とパスワードを使用)。
- 「高度なメールセキュリティにサインイン」を選択します。サインインページが開きます。
- メールアドレスを入力し、 「サインイン」 、 「Microsoftでサインイン」の順に選択します。
- 画面の指示に従って、Microsoft 365メールアドレスとパスワードでサインインします。高度なメールセキュリティポータルが開きます。
- 「管理」で、「アカウント管理」、「ドメイン」の順に選択します。
- Next to your domain, under Next Action, select Verify DKIM Keypair. The Configure DKIM Signing menu will open.
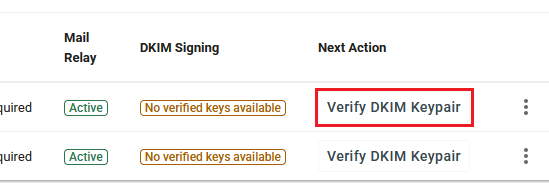
- On the rightmost side of your screen, next to your DKIM record, select
 More options, and then Verify Key.
More options, and then Verify Key.
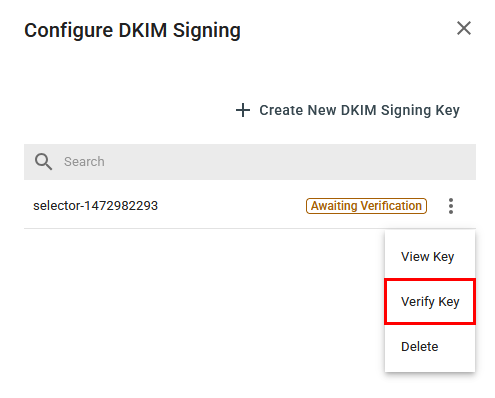
キーの検証が完了すると、ドメインでDKIMが有効になります。
トップに戻る