アプリのパスワードを作成する
注:この記事は、メールクライアントと基本認証を使用するデバイスにのみ適用されます。アプリのパスワードは、モダン認証では機能しません。
SMTP認証を有効にしてMFAを設定している場合は、アプリパスワードが必要です。多要素認証(MFA)を設定したら、アプリのパスワードを使用して、セキュリティコードをサポートしていない古いアプリやデバイスにサインインできます。複数のデバイスで同じアプリパスワードを使用するか、デバイスごとに新しいアプリパスワードを作成します。
- 「セキュリティ情報」ページにサインインします。 Microsoft 365メールアドレスとパスワードを使用してください(GoDaddyのユーザー名とパスワードはここでは使えません)。
- スマートフォンに送信された確認コードを入力するか、 Microsoft Authenticatorアプリを使用して、メールアカウントへのアクセスが承認されていることを証明します。
- [サインイン方法の追加]を選択します。
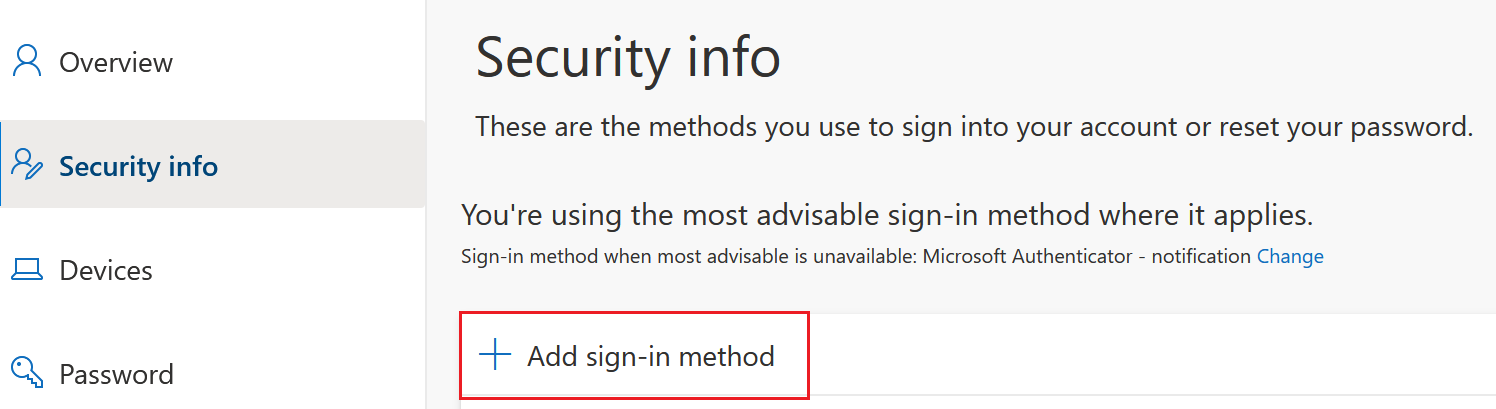 必須:アプリのパスワードを使用するには、まずMFA方式を設定する必要があります。これを行うには、管理者がMFAを有効にして適用する必要があります。メソッドをセットアップするには、いったんサインアウトしてから再度サインインする必要があります。
必須:アプリのパスワードを使用するには、まずMFA方式を設定する必要があります。これを行うには、管理者がMFAを有効にして適用する必要があります。メソッドをセットアップするには、いったんサインアウトしてから再度サインインする必要があります。 - 「方法の選択」で、「アプリのパスワード」を選択し、「追加」を選択します。
- デバイス名など、パスワードをいつ使用すべきか覚えやすい名前を入力し、 「次へ」を選択します。
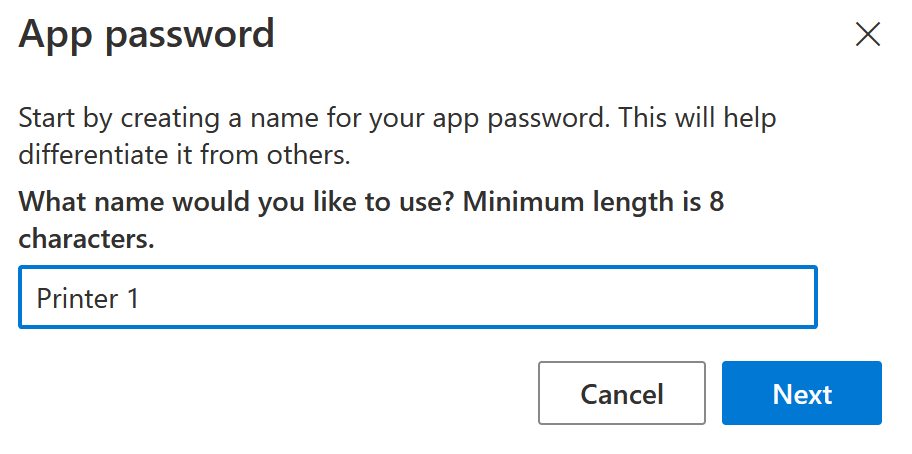
- パスワードが表示されます。選択
 をコピーし、パスワードを安全な場所に保存します。パスワードを再表示することはできません。
をコピーし、パスワードを安全な場所に保存します。パスワードを再表示することはできません。 - [完了]を選択します。 「セキュリティ情報」ページに戻ってパスワードを作成または削除できます。
これで、アプリのパスワードを使用してデバイスにサインインできます。これはアプリごとに1回だけ実行する必要があります。アプリのパスワードを削除するには、サインイン方法の横にある「削除」を選択し、削除することを確認します。
その他の情報
- マイクロソフトのアプリパスワードの詳細をご覧ください。
- 多要素認証方法を変更または削除する