メール転送で転送を作成、編集、削除する
ドメイン購入にバンドルされていたメール転送クレジットは、Workspace Emailの廃止後は使用できなくなります。ただし、既存の転送クレジットをお持ちの場合は、メール転送製品を使用して、メッセージを自動的に別のアカウントにリダイレクトするメールアドレスを作成できます。
注意:この記事は、メール転送で作成された転送アドレスのみを対象としています。この製品は、弊社の他のメール製品から独立しています。 (この製品があるかどうかわからない場合は、マイプロダクト」ページ) 。Professional EmailとMicrosoft 365の転送オプションについて確認します。
転送で行う操作に基づいてタブを選択します。
- メール&Officeダッシュボードに(GoDaddyユーザー名とパスワードを用いて)サインインします。
- 一番左側で、「転送」を選択します。

- 「転送を追加」を選択します。
- 転送用アドレスの名前を入力します。これは、既存のメールアドレスまたは作成済みの転送とは別の一意のものでなければなりません。
- 転送先にしたいメールアドレスを入力し、「保存」を選択します。
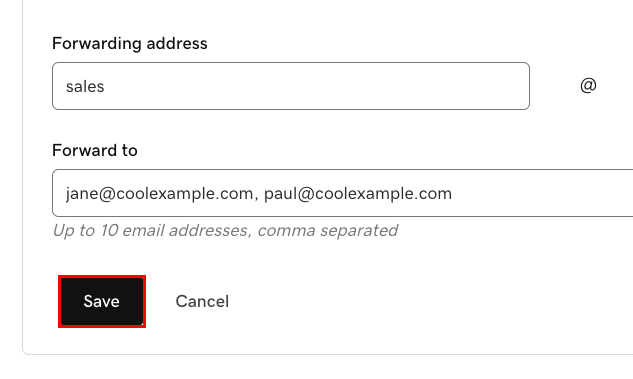
新しい転送用アドレスは、「メール転送」ページに転送先のメールアドレスと一緒にリスト表示されます。
- メール&Officeダッシュボードに(GoDaddyユーザー名とパスワードを用いて)サインインします。
- 一番左側で、「転送」を選択します。

- 転送先メールアドレスの横にある
 メニューから[編集]を選択します。
メニューから[編集]を選択します。 - メールの転送先となるアドレスを編集または追加します(それぞれをコンマで区切ります)。
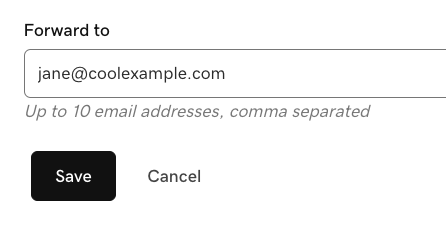
- 完了したら、[保存]を選択します。
「メール転送」ページで更新が反映されていることを確認できます。
- メール&Officeダッシュボードに(GoDaddyユーザー名とパスワードを用いて)サインインします。
- 一番左側で、「転送」を選択します。

- 転送先メールアドレスの横にある
 メニューから[削除]を選択します。
メニューから[削除]を選択します。 - 正しい転送先メールアドレスを削除していることを確認してから、削除アイコンを選択します。
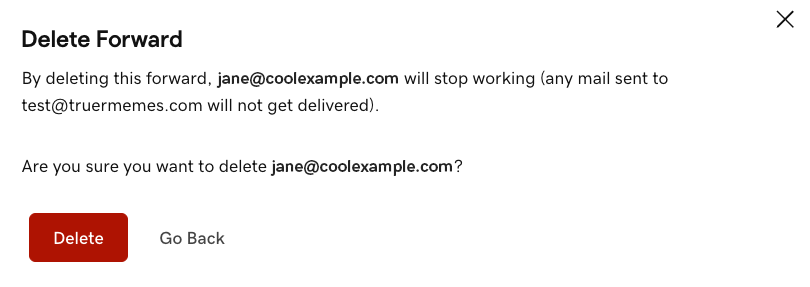
「メール転送」ページに戻って、メール転送用アドレスを作成、編集、または削除します。