GoDaddy Studioプロジェクトをビデオとしてエクスポート
GoDaddy Studioプロジェクトに複数のページがある場合、または動画が含まれている場合は、.MOV(iOS)または.MP4(Android)ファイルとしてエクスポートできます。
- GoDaddy Studioアプリにサインインします。
- 右下の隅にある[プロジェクト]をタップし、エクスポートするプロジェクトをタップします。
- 右上隅で、
 エクスポート
エクスポート - (オプション)デフォルトでは、動画はフルHD(1080p)の解像度で保存されます。この設定を変更するには、画面下部の[設定をエクスポート]をタップします。 「ビデオ」で、低い解像度(720p)を選択し、静的ページを表示する時間を変更できます。設定を保存するには、完了アイコンをタップします。
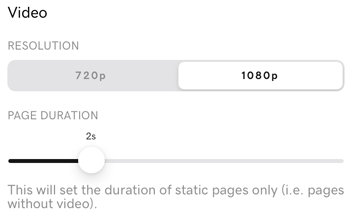
- 左下の保存アイコンをタップします。
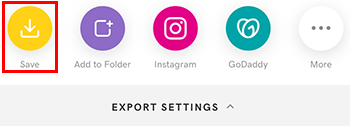
- 動画として保存をタップします。 Studioに写真アプリへのアクセスを許可する必要がある場合があります。
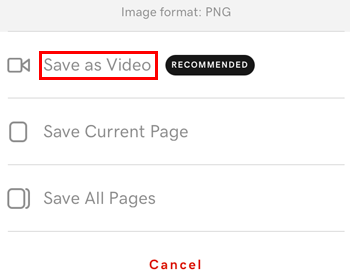
- GoDaddy Studioアプリにサインインします。
- 右下の隅にある[プロジェクト]をタップし、エクスポートするプロジェクトをタップします。
- 右上隅で、
 エクスポート
エクスポート - 左下の保存アイコンをタップします。
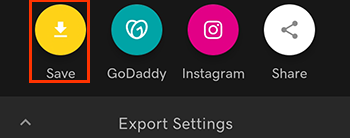
- (オプション)デフォルトでは、ビデオはフルHD(1080p)の解像度で保存されます。フレームレートは60 fpsで、これは最高品質のビデオです。これらの設定を変更するには、
 ムービー設定のエクスポート
ムービー設定のエクスポート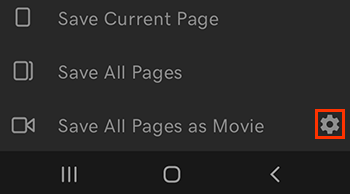
ここでは、低い解像度(720p)とフレームレート(30 fps)を選択し、静止ページが動画に表示される時間を設定できます。完了したら、下向き矢印をタップして「ムービー設定のエクスポート」を閉じます。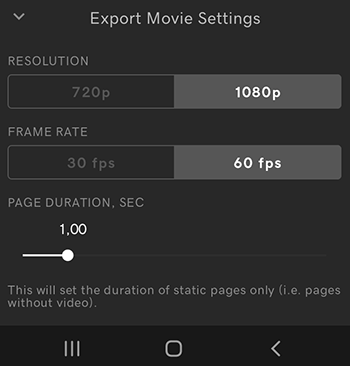
- [すべてのページを動画として保存]をタップします。
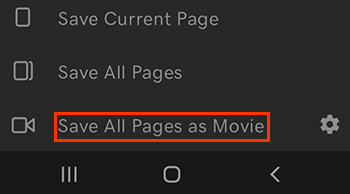
- GoDaddy Studioアカウントにサインインします。
- 共有するプロジェクトを選択します。
- 右上の[エクスポート]を選択します。
- プロジェクトの名前を作成するか、スタジオ-プロジェクトという名前を受け入れます。
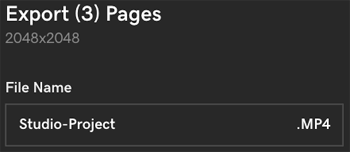
- [エクスポート形式]で[動画として]を選択します。
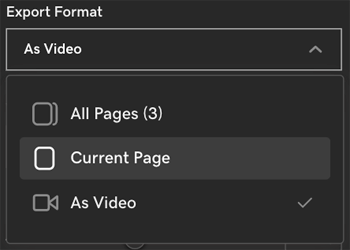
- (オプション)デフォルトでは、動画はフルHD(1080p)の解像度で保存されます。これは最高品質です。低い解像度(720p)を選択したり、静止ページを動画に表示する時間を設定したりすることもできます。
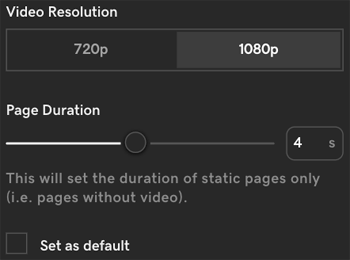
- [エクスポート]を選択します。