WindowsホスティングにDNNをインストールする
DNN(旧DotNetNuke)は、Webサイトの構築に使用できるオープンソースのコンテンツ管理システム(CMS)です。以下の手順に従って、手動でDNNをインストールしてください。 Windowsホスティング。
警告:サイトのルートディレクトリに競合するアプリケーションコンテンツがある場合、DNNをインストールする前にこれらのファイルを削除する必要があります。削除するファイルやフォルダがわからない場合は、元に戻すことのできないファイルを削除する前に、Webサイトの開発者またはサーバー管理者にお問い合わせください。
- DNNの最新バージョンをダウンロードしてください。 DNN_Platform_x.x.x_Install.zipへのリンクを探し、ローカルコンピュータにダウンロードします。
- 新しいMSSQLデータベースと新しいデータベースユーザーを作成します。テキストエディタで、データベースの詳細を書き留めます。
- Pleskファイルマネージャで、
 ドメインのルートディレクトリのメニューから[アクセス許可の変更]を選択します。
ドメインのルートディレクトリのメニューから[アクセス許可の変更]を選択します。 - ディレクトリ許可メニューが表示されます。左側で、「アプリケーションプールグループ」を選択します。右側で、「変更」と「書き込み」の「許可」チェックボックスを選択し、「保存」を選択します。
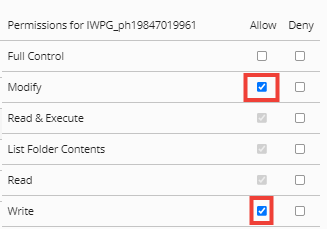
- ファイルマネージャで、ドメインのルートディレクトリを選択して開きます。
- ルートディレクトリで、
 メニューから「ファイルのアップロード」を選択し、 DNN_Platform_x.x.x_Install.zipファイルをアップロードします。
メニューから「ファイルのアップロード」を選択し、 DNN_Platform_x.x.x_Install.zipファイルをアップロードします。 - アップロードしたら、zipファイルを選択し、ポップアップウィンドウで「 OK 」を選択してファイルを解凍します。
- ブラウザを開き、サイトにアクセスします。
- 以下を入力して、アカウント情報フォームに入力します。
- ユーザー名:DNN CMSへのアクセスに使用。
- パスワード:DNN CMSへのアクセスにユーザー名とともに使用されます。
- メール:通知の受信先と、パスワード再設定メールの送信先。
- Webサイト名:Webサイトのタイトル。
- テンプレート:ドロップダウンからテンプレートを選択します。
- 言語:使用する言語を選択します。
- [データベース情報]で、[カスタム]を選択し、前に書き留めたデータベース情報を使用して以下を入力します。
- データベースの種類:SQL Server / SQL Server Expressデータベースが選択されていることを確認します。
- サーバー名:データベースのホスト名。
- データベース名:作成したデータベースの名前。
- セキュリティ:「ユーザー定義」を選択します。
- データベースユーザー名:作成したデータベースユーザー。
- データベースのパスワード:作成したデータベースのパスワード。
- データベースを次のように実行:データベース所有者が選択されていることを確認します。
- [続行]を選択します。インストールが完了したら!メッセージが表示されたら、[ Webサイトにアクセス]を選択します。
DNNログインページにアクセスするには、 http:// [your domain name] / loginにアクセスします(例:http://coolexample.com/login )。
関連情報
- DNNの詳細については、 DNNコミュニティをご覧ください。