cPanelとWHMを使用してcPanelアカウントをサーバーに移行する
cPanelとWebHost Manager(WHM)を使用して、単一のcPanelアカウント(ホームディレクトリ、データベース、メール)の完全バックアップを管理VPS Hostingに移行する方法を説明します。
注:この処理を自動で行いますか?ホスティングサービスについては、 GoDaddyガイドにお問い合わせください。
注意:複数のcPanelアカウントをサーバーに移行する必要がある場合は、WHM移管ツールの使用をお勧めします。 Transfer Toolを使用するには、SSHおよびroot(suまたはsudo)アクセス権が必要です。
主な手順は2つあります。以下で詳しく説明します。
- まず、ソースcPanelアカウントからバックアップファイルを作成し、PCにダウンロードします。
- 次に、WHMを使用してバックアップファイルをサーバーにインポートします。
バックアップファイルを作成してダウンロードする
- 移行するcPanelアカウントにログインし、cPanelホームページに移動します。
アカウントを弊社と一緒に使用している場合は、GoDaddyに移動します。商品ページの「Webホスティング」で、使用するLinuxホスティングアカウントの横にある「管理」を選択します。次に、アカウントのダッシュボードで「cPanel管理」を選択します。
- cPanelのホームページの「ファイル」セクションで、「バックアップ」を選択します。
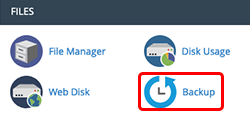
- [バックアップ]ページで、[完全バックアップ]の下にある[完全アカウントのバックアップをダウンロード]を選択します。
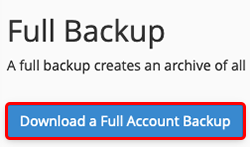
- 「完全バックアップの生成」の下で、 「バックアップ完了のメール通知を送信しない」を選択し、「バックアップの生成」を選択します。 cPanelがバックアップファイルの作成を開始します。
- 「戻る」を選択し、「ダウンロード可能なバックアップ」の下で、最新の日付のファイル(作成したばかりのファイル)を選択してPCにダウンロードします。
注意:最新のバックアップファイルが「[inprogress]」の場合は、画面を更新してください。サイトの規模が大きい場合、cPanelでバックアップファイルの作成に時間がかかることがあります。
バックアップをアップロードしてサイトの移行を完了する
- WebHost Manager(WHM)を開きます。サーバーのパスワードでログインしますが、ユーザー名にはrootを使用します。
- WHMホームページの「検索」ボックスに、「cpmove」と入力します。
- [完全バックアップ/ cpmoveファイルを復元]を選択し、[設定]の下で[ファイルを指定して復元]を選択します。
- [復元するファイル]で、[ファイルの選択]を選択し、前にダウンロードしたバックアップファイルを参照して、ファイルをダブルクリックします。
- [復元]を選択します。 WHMはバックアップファイルをサーバーにアップロードし、サイトの移行を完了します。