プラグインを使用してWordPressサイトを移行する
必須: WordPressサイトの移行/複製を開始する前に次の操作を行うと、時間を節約し、トラブルシューティングの問題を回避できます。
- プラグインとテーマを最新バージョンに更新します。
- WordPressのバージョンを最新のものに更新します。
- 可能であれば、移行先サイトのホスティングのPHPバージョンは、移行元サイトが実行されているものと一致する必要があります( PHP 7.4-8.1は、LinuxホスティングおよびWordPressホスティングプランで利用可能です)。
- マルウェアの感染についてソースWebサイトを確認することを検討してください。このオプションは、ソースサイトをManageWPダッシュボードに追加すると利用可能になります。
ManageWPは、WordPressサイトを移行するための手間のかからない安全なソリューションを提供します。このプラグインベースの方法では、FTPやデータベースにアクセスすることなくサイトを転送できるため、WordPressサイトを移動するのに便利です。開始方法は次のとおりです。
- 移行元と移行先のWordPressサイトにManageWP Workerプラグインをインストールします。注意: Managed Hosting for WordPressプランにはすでにWorkerプラグインがインストールされ、アクティブ化されています。この場合、ManageWP Workerプラグインをインストールする必要はありません。接続管理はManaged Hosting for WordPressにあります。
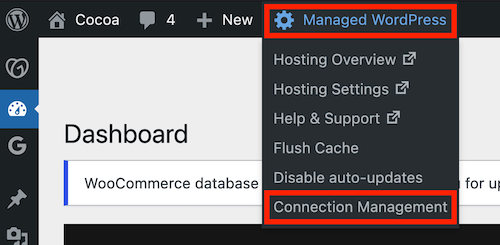
- ManageWPダッシュボードにサインインします。まだアカウントをお持ちでない場合は、アカウントにサインアップしてください。
- ソースと宛先のWordPressサイトをManageWPダッシュボードに追加します。
- WordPressダッシュボードで、プラグインリストからManageWP Workerプラグインを探します。 「接続管理」リンクを選択し、接続キーをコピーします。
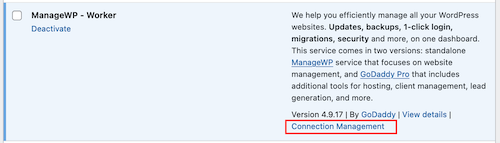
- ManageWPダッシュボードで、
 ページの左上隅にWebサイトを追加します。追加するWebサイトのURLを入力し、代わりに接続キーを選択して、接続キーを追加してから、 Webサイトの追加を選択します。
ページの左上隅にWebサイトを追加します。追加するWebサイトのURLを入力し、代わりに接続キーを選択して、接続キーを追加してから、 Webサイトの追加を選択します。 - コピー元とコピー先の両方のWordPressサイトでこれを行います。
- WordPressダッシュボードで、プラグインリストからManageWP Workerプラグインを探します。 「接続管理」リンクを選択し、接続キーをコピーします。
- 移行元サイトと移行先サイトがManageWPダッシュボードに追加されたら、移行元サイトを選択します。
- (オプション)コマースサイトを移動する場合は、移動する前にサイトをメンテナンスモードにすることをお勧めします。これにより、移行中に処理される可能性がある注文の損失を防ぐことができます。
- 「バックアップ」、「バックアップのアクティブ化」、「アクティブ化」の順に選択します。最初のバックアップが作成されるのを待ちます。
- 既存のバックアップを選択し、「概要」タブで「 Webサイトのクローン」を選択します。
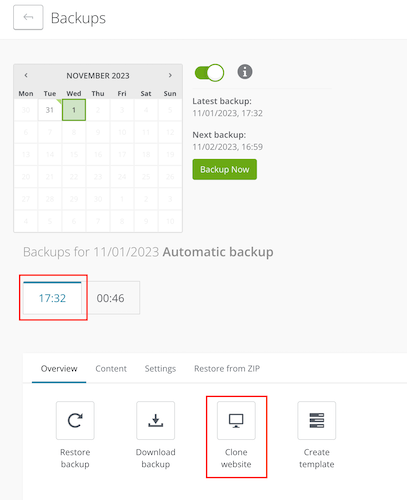
- 「宛先タイプの選択」で、「 ManageWPで既存のWebサイト」を選択します。
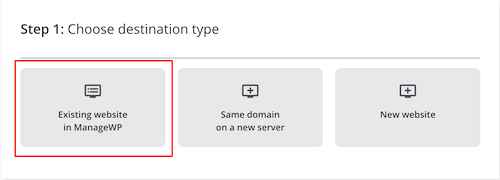
- リストから目的のWebサイトを選択します。
- (オプション)クローン作成プロセス中に新しい管理ユーザーを作成できます。
- (オプション)リンク先サイトの検索エンジンの表示を調整できます。オプションは、「変更しない」 (デフォルト)、 「有効」、または「無効」です。
- [クローン]を選択します。
クローンするWebサイトのサイズによっては、この処理に時間がかかることがあります。操作が終了したら、移動先のサイトにサインインし、必要な調整を行います。
注意: ManageWP Workerプラグインで問題が発生した場合は、開発者に直接連絡することができます。