WordPress.comからサイトを移動する
警告:このプロセスが機能するためには、XMLサイトファイルをインポートする際にWordPress.comサイトがアクティブである必要があります。
WordPress.comからWordPressサイトを移動する場合は、すべてのコンテンツを確実に取得するために特別な手順に従う必要があります。組み込みのWordPressエクスポートツールを使用して、サイトを新しいホスティング場所にインポートするために必要なすべての情報を含むExtensible Markup Language(XML)ファイルをダウンロードできます。
注意: WordPressエクスポートツールは、広範なメディアライブラリやオンラインストア(WordPress.com Business、Commerce、またはEnterpriseプラン)のあるサイトでは機能しません。これらのサイトは手動またはプラグインで移行する必要があります。
必須: WordPress.comサイトのコンテンツをエクスポートする前に、以下を行う必要があります。
- [全般]の[設定]でサイトを公開に設定します。そうしないと、画像が転送されません。
- スパムのコメントを確認し、コメントを削除してください。また、保留中のコメントを承認または削除することもできます。
- 使用していないドラフトページや投稿を削除して、サイトをできる限りクリーンアップしましょう。
WordPress.comからサイトをエクスポートする
- WordPress.comダッシュボードにサインインします。
- 左側のメニューから、「ツール」 、「エクスポート」の順に選択します。
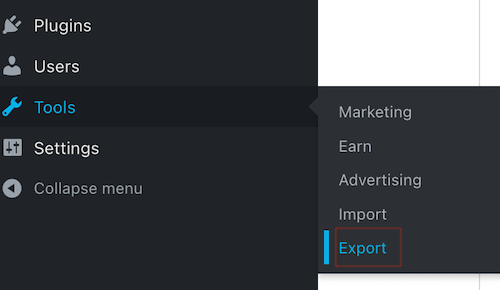
- 「コンテンツのエクスポート」で、 「すべてエクスポート」を選択します。次に、このオプションが表示されたら、[ダウンロード]を選択します(ダウンロードのリンクもメールに送信されます)。
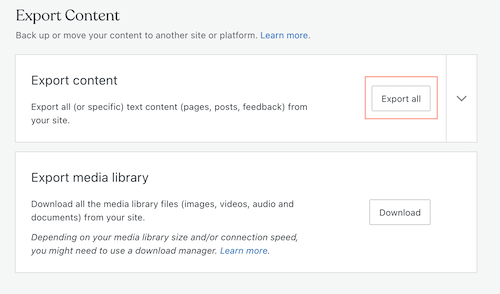 注意:エクスポートツールは画像やその他のメディアを移動します。このエクスポートにはこれらのメディアファイルは含まれないことを理解することが重要です。代わりに、メディアファイルへのリンクがあり、XMLファイルのインポート後にコンテンツがインポートされます。
注意:エクスポートツールは画像やその他のメディアを移動します。このエクスポートにはこれらのメディアファイルは含まれないことを理解することが重要です。代わりに、メディアファイルへのリンクがあり、XMLファイルのインポート後にコンテンツがインポートされます。 - ダウンロードしたファイルを見つけ、解凍します( Windows | Mac OS )。
- (オプション)メディアライブラリのエクスポートでダウンロードを選択し、メディアライブラリをエクスポートします。注意:このメディアは別のWordPressサイトに直接インポートできないことを理解しておくことが重要です(このエクスポートオプションの詳細をご覧ください)。
WordPress.comサイトをインポートする
WordPressサイトのXMLファイルができたので、インポートしましょう。
- 新しいWordPressサイトにサインインします。
- 左側のメニューから、「ツール」 、 「インポート」の順に選択します。
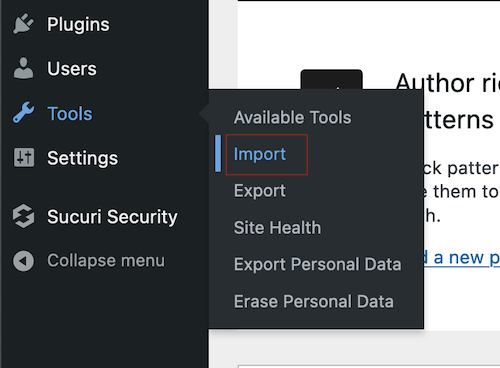
- 「 WordPress 」で「今すぐインストール」を選択します。
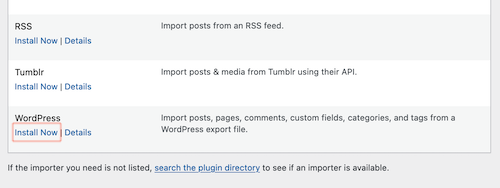
- インポーターのインストールが完了したら、「インポーターを実行」を選択します。
- 「参照」を選択し、ダウンロードして解凍したファイルを探します。
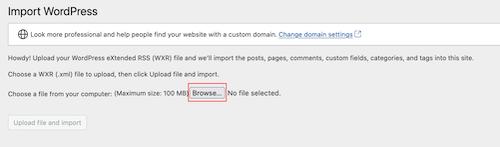
- [ファイルをアップロードしてインポート]を選択します。

- (オプション)著者の割り当て:インポート中に新規または既存の著者を割り当てることができます。
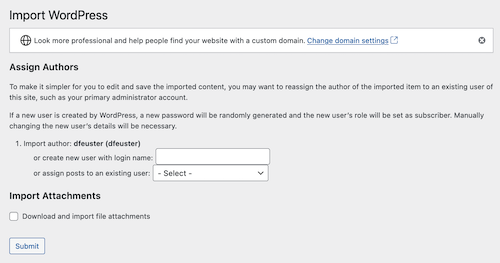
- (オプション)添付ファイルのインポート:添付ファイルをインポートできます。
- [送信]を選択します。
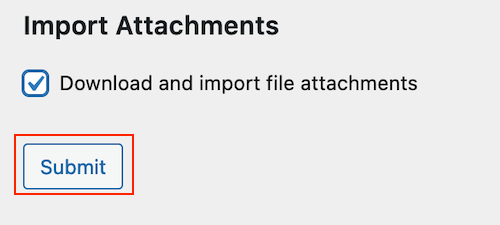
おめでとうございます! WordPress.comサイトのインポートに成功しました!既存のサイトを上書きする場合は、ナビゲーションの更新が必要になることがあります。
関連ステップ
- 購読者のいるサイトを移動する場合は、購読移行ツールを使用する必要があります。
- 新しいサイトを古いドメインまたは新しいドメインで公開する準備ができている場合は、ドメインを変更できます。サイトがManaged Hosting for WordPress上にある場合は、次の手順に従ってドメインを変更します。
関連情報
- WordPress.comの公式ドキュメントでこのプロセスを確認してください。
- WordPress.orgの公式ドキュメントでこのプロセスを確認してください。