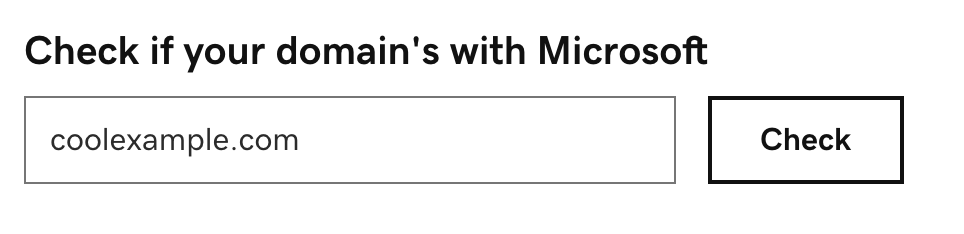Microsoftからメールのドメインを削除する
この記事は、サードパーティのメールプロバイダからGoDaddyのMicrosoft 365に移行し、Microsoftのドメインをお持ちの場合に適用されます。 GoDaddyでメールアカウントをセットアップする前に、MicrosoftのMicrosoft 365アカウントから既存のドメインを削除する必要があります。
必須:次の手順に従うには、管理者である必要があります。詳細については、Microsoftの管理者の役割を参照してください。
ステップ1:ユーザーを別のドメインに移動する
Microsoft 365からドメインを削除する前に、ユーザーを別のドメインに移動する必要があります。
- Microsoft管理センターにサインインします。 Microsoft 365メールアドレスとパスワードを使用してください(GoDaddyのユーザー名とパスワードはここでは使えません)。
- 左端の「ユーザー」で、「アクティブユーザー」を選択します。すべてのユーザーのリストが表示されます。
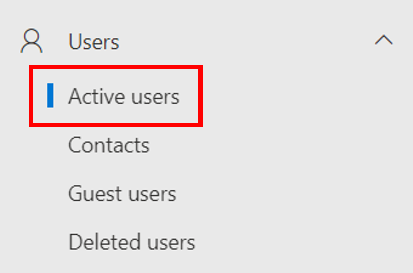
- ドメインを変更するユーザーを選択します。右端にメニューが表示されます。
- ユーザーにExchangeライセンスが付与されているかどうかに応じて、[アカウント]に次の2つの方法のいずれかでアカウントが表示されます。
- ユーザー名
- ユーザー名とメール
- アカウントにリストされている内容に基づいて、適切なタブを選択し、手順に従います。
- [ユーザー名]で[ユーザー名を管理]を選択します。
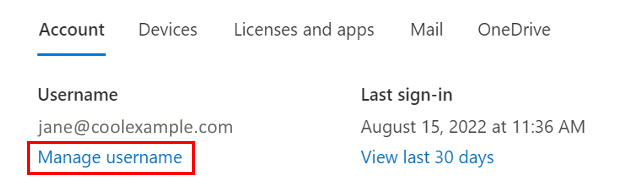
- [ドメイン]で、 onmicrosoft.comドメインを選択します。注: onmicrosoft.comドメイン全体をメモしてください(ドメイン固有の数字の文字列が含まれます)。後でユーザーとして再度サインインするときに必要になります。
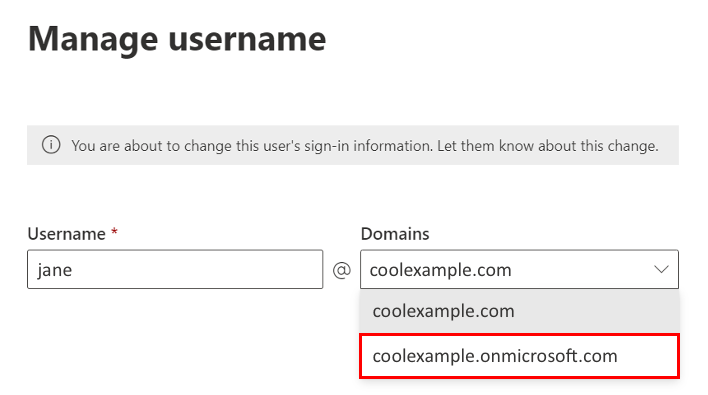
- [変更を保存]を選択します。ユーザーとしてサインインしている場合は、サインアウトします。 onmicrosoft.comドメインを使用して、新しいユーザー名で再度サインインしてください。
- [ユーザー名とメール]で、 [ユーザー名とメールを管理]を選択します。
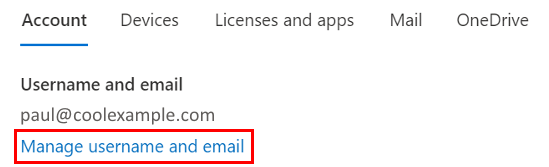
- [メインのメールアドレスとユーザー名]の横にある
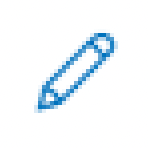 編集。
編集。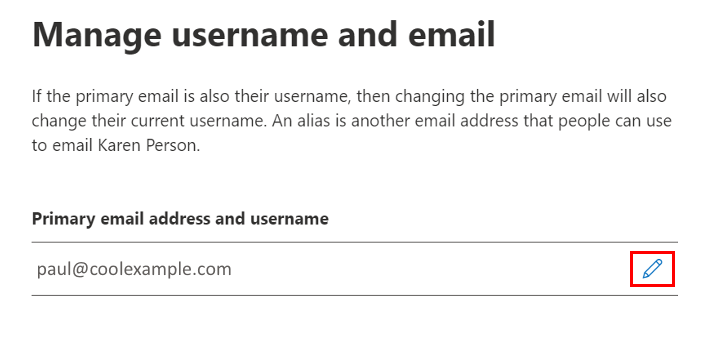
- [ドメイン]で、 onmicrosoft.comドメインを選択します。注: onmicrosoft.comドメイン全体をメモしてください(ドメイン固有の数字の文字列が含まれます)。後でユーザーとして再度サインインするときに必要になります。
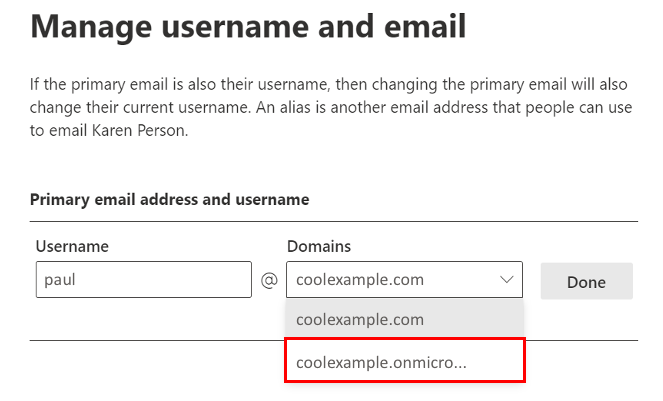
- [完了]を選択します。
- [変更を保存]を選択します。ユーザーとしてサインインしている場合は、サインアウトします。 onmicrosoft.comドメインを使用して、新しいユーザー名で再度サインインしてください。
- onmicrosoft.comドメインで更新したばかりのユーザーを選択します。
- [ユーザー名とメールを管理]を選択します。 Microsoft 365から削除しようとしているドメインにエイリアスが表示されます。
- エイリアスの横で、
 [オプション]をクリックし、 [エイリアスの削除]を選択します。
[オプション]をクリックし、 [エイリアスの削除]を選択します。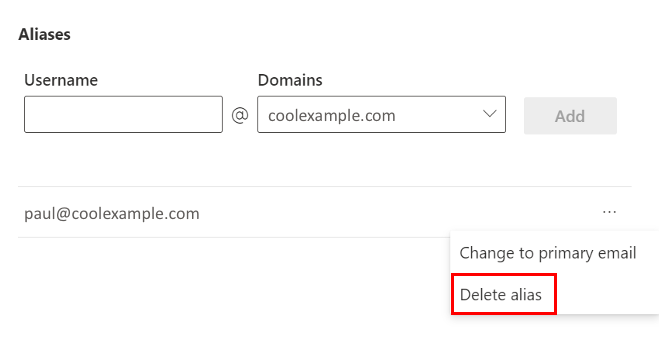
- 「変更を保存」を選択します。
- [ユーザー名]で[ユーザー名を管理]を選択します。
注意:アカウントにサインインできない場合は、 Microsoftにお問い合わせください。
ドメインのすべてのユーザーについて、これらの手順を繰り返します。完了したら、次のステップに進みます。
ステップ2:ドメインからチームとグループを削除する
次に、ドメインからチームまたはグループを削除します。
必須:続行する前に、チームのデータをバックアップし、後で再作成する必要があるグループを書き留めてください。 GoDaddyでメールをセットアップしたら、グループを再作成できます。
- 左端の「&」の下グループ、「アクティブなチーム」を選択し&。グループ。
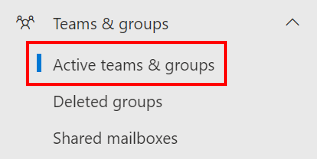
- Microsoft 365を選択します。
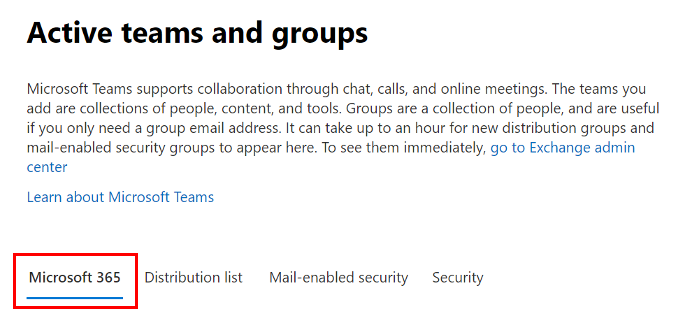
- 削除するドメインを使用しているチームまたはグループの横にあるチェックボックスを選択し、「削除」を選択します。関連するコンテンツとともに、チームまたはグループが削除されます。
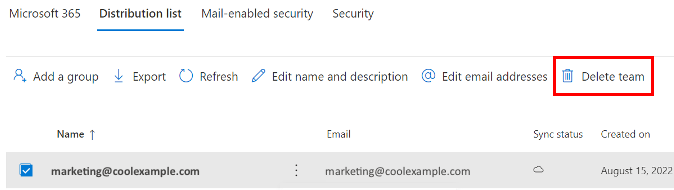
- ドメインを使用するすべてのチームまたはグループが削除されるまで、他のセクション(配布リスト、メールが有効なセキュリティ、およびセキュリティ)で繰り返します。
すべてのチームとグループがドメインから削除されたら、次のステップに進みます。
手順3:古いドメインを削除する
最後に、MicrosoftのMicrosoft 365アカウントからドメインを削除します。
- 左端で、[設定] 、[ドメイン]の順に選択します。 「設定」を表示するには、「すべて表示」を選択する必要がある場合があります。
- ドメイン名の横にあるチェックボックスをオンにし、[ドメインを削除]を選択します。
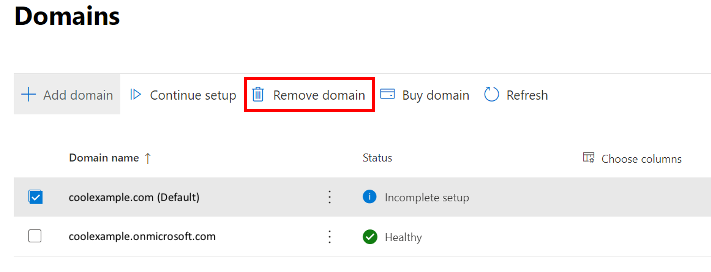
- アカウントのデフォルトとしてドメインが設定されている場合は、新しいデフォルトを設定するように求められます。新しいドメインを選択し、「更新して続行」を選択します。
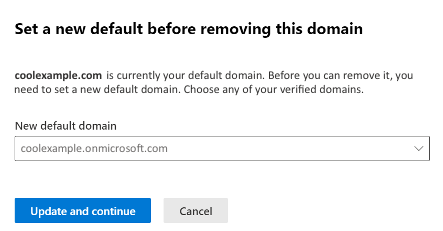
- [ドメインを削除]を選択します。
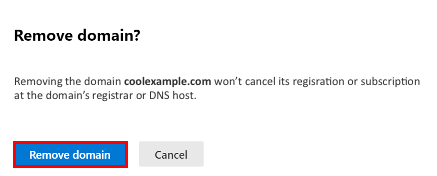
- ドメインの依存関係を削除するように求められたら、[自動的に削除]を選択します。
- 依存関係を自動的に削除できない場合は、問題のあるユーザーを確認するよう求められます。
ドメインを削除しました。 Microsoftの以前のMicrosoft 365アカウントからドメインが完全に削除されるまで、最大5分かかる場合があります。ただし、グループ、セキュリティグループ、ユーザー、配布リストなどの複数のアイテムに関連付けられている場合は、数時間かかることがあります。
ドメインがMicrosoftから削除されていることを確認する
にアクセスして、ドメインがまだMicrosoftにあるかどうかを確認できます。 Microsoftからドメインを削除する。 [ドメインがまだMicrosoftかどうかを確認]で、ドメイン名を入力します。このツールは、ドメインが正常に削除され、Microsoftから削除されたことを示します。