画像、グラフィック、図形、またはテキストの一部を削除する
マスクツールでは、画像、グラフィック、シェイプ、テキストレイヤーの一部を削除できます。これらを組み合わせて3D効果を作成できます。背景を取り除いた後、画像をきれいにするためにも使用できます。
GoDaddy StudioのWebバージョンは、デスクトップまたはラップトップでのみ使用できます。小型のデバイスを使用している場合は、GoDaddy Studioアプリを使用するように求められます。
マスクツールの使用方法は次のとおりです。
- GoDaddy Studioアプリを開きます。
- 画面の下部で[プロジェクト]を選択し、作業するプロジェクトを選択します。
- 変更する画像、グラフィック、図形、テキストをタップしてから、バナーの「編集」をタップします。
- 画面下部のメニューで、マスクが表示されるまで左にスワイプします。これをタップ。
- 使用するブラシを選択します。 4つのオプションが表示されます。最初の2つは削除用で、2番目の2つは削除された部分を復元します。エッジはハードまたはソフトから選択できます。削除または追加する部分にブラシをドラッグします。
注意:小さいブラシの場合は、2本の指で画面を伸ばしてズームインします。大きいブラシの場合は、2本の指で画面をピンチしてズームアウトします。画像を移動するには、2本の指でドラッグします。
- をタップ
 右上のチェックマークをクリックしてプロジェクトを保存します。
右上のチェックマークをクリックしてプロジェクトを保存します。
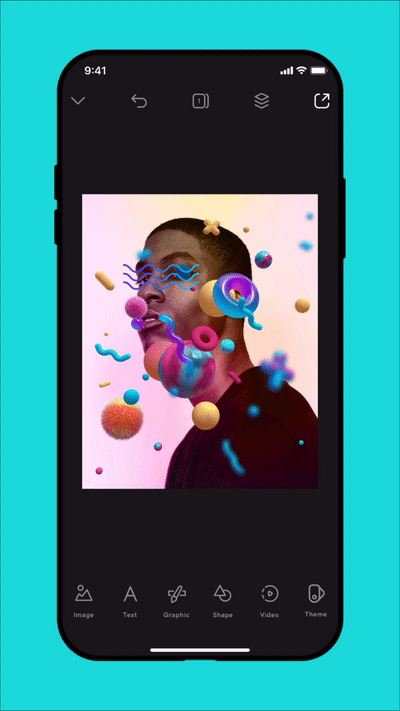
- GoDaddy Studioアカウントにサインインしてください。
- [自分のプロジェクト]まで下にスクロールして、作業するプロジェクトを選択します。
- 変更する画像、グラフィック、図形、テキストをクリックします。
- 右側のメニューから「マスク」を選択します。
- 使用するブラシを選択します。 4つのオプションが表示されます。2つは取り外し用で、2つは取り外したパーツを復元します。エッジはハードまたはソフトから選択できます。左クリックしたままマウスをドラッグして、その部分を削除または追加します。
- 完了したら、画面上部の「完了」を選択します。
注意:ブラシのサイズを増減するには、サイズスライダーを右または左にスライドします。強度スライダーをスライドして、ブラシの不透明度を調整します。
