トラブルシューティング:新しい支払い方法を追加できない
新しい支払い方法をアカウントに追加して、製品の支払い方法を管理します。エラーが発生した場合、または入力した情報が正しく保存されない場合は、以下のトラブルシューティングの手順で一般的な解決策を確認してください。
ページに情報が保存されていません
入力済みのフィールドがページでクリアされている、決済が完了していない、またはまだ入力していないときに新しい支払い方法を入力したことが示される場合は、次のことを試してみてください。
- 国や郵便番号などの支払い情報を正しく入力していることを確認してください。一致しないものがある場合、プロセスの最後に新しい支払い方法は追加されません。
- 支払い詳細を入力するページにキャプチャが表示されていることを確認します。一部の広告ブロッカーはキャプチャをブロックすることもあり、支払方法を追加するにはキャプチャのセキュリティチャレンジを完了する必要があります。
- 別のブラウザに切り替えて、もう一度追加してみてください。
- アカウントに別のお支払い方法を追加してみてください。別のお支払い方法をご利用の場合、元のお支払い方法に問題がある可能性があります。
- アカウント設定を通じて支払い方法を追加する代わりに、購入時にカートに追加するためにOopsメッセージ(下記)の下のステップに従ってください。カートで使用する支払い方法はアカウントに保存できます。
エラーメッセージ
「Oops 」というメッセージが表示された場合。必要な情報が不足しています。アカウントに試用版または期限切れの製品またはサービスしかないため、お支払い情報が登録されていません。財務情報を安全に保つため、支払い方法はお客様が有料の製品またはサービスをお持ちの場合にのみ保存されます(弊社が請求を行わない場合、支払い情報は必要ありませんよね?)。次の操作を実行できます。
- あなたの無料トライアルからアップグレードまたは期限切れの製品を更新する新製品を購入します。
- カートで、「支払いの追加」を選択します。

- フィールドに入力し(一部は必須)、 「このアカウントのバックアップの支払い方法として使用」を選択します。
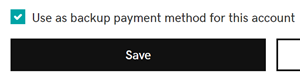
- [保存]を選択します。これでカードがアカウントに追加されます。
いいね!メッセージ
「Yikes! 」というメッセージが表示されたらリクエストを処理できませんでした。通常、アカウントにデフォルトの通貨が設定されていません。デフォルトの通貨を設定してから、新しい支払い方法をもう一度追加します。
- GoDaddyマイプロフィールページに移動します。サインインを求められる場合があります。
- 「マイプロファイル」の下で、 「編集」を選択します。
- 「デフォルトの通貨」の下で、地域の通貨を選択します。
- 保存を選択してください。
- 新しいお支払い方法をもう一度追加します。
関連ステップ
- 新たな支払い方法を製品に対して用いる場合、メインの支払い方法を変更しなければなりません。
詳細
- 使わない支払い方法を削除してください。
- PayPalをアカウントに追加するには、PayPalをGoDaddyの購入にご利用ください。