MicrosoftからOfficeアプリをアンインストールする
お使いのコンピューターにMicrosoftのOfficeアプリがある場合、弊社からバージョンをインストールする前にアンインストールする必要があります。弊社または別のリセラーからのMicrosoft 365サブスクリプション製品をすでにお持ちの場合は、アプリをアンインストールする必要はありません。
MacとWindowsのどちらを使用しているかに応じて、適切なタブを選択します。
- コンピュータで、コントロールパネルを開きます。 (Windowsロゴキーを選択し、「コントロールパネル」と入力して、結果リストから「コントロールパネル」を選択します。)
- 「プログラム」 、「プログラムと機能」の順に選択します。
- Officeアプリを選択し、「アンインストール」を選択します。
- Office Home and StudentやMicrosoft 365など、スイートの一部としてアプリをインストールした場合は、スイート名を検索します。スタンドアロンアプリの場合は、アプリ名で検索します。
- プロンプトに従って、アンインストールを完了します。
Officeアプリがアンインストールされます。
コントロールパネルからアンインストールできません
コントロールパネルからアプリをアンインストールできない場合は、別の方法を試してください。
- クイック実行またはMSIがインストールされている場合は、Microsoftのサポートツールを使用してアプリをアンインストールしてみます(クリック実行またはMSIの手順に従ってください)。
- Microsoft Storeがインストールされている場合は、 PowerShellとMicrosoftの手順に従ってアプリをアンインストールしてみてください(Microsoftストアの手順に従ってください)。
インストールの種類がわからない場合は、Officeアプリのいずれかをチェックインしてください。
- インストールの種類を確認するには、Officeアプリ(WordやExcelなど)を開きます。
- 既存のファイルを作成または開きます。
- [ファイル]、[アカウント]の順に選択します( Officeアカウントと表示される場合もあります)。
- [製品情報]の[バージョン情報]の横で、次の点を確認します。
- クイック実行:これらのインストールにはバージョンとビルド番号があり、クイック実行というフレーズが含まれています。
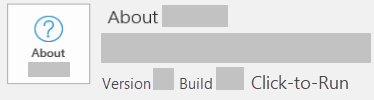
- MSI :MSIインストールにはバージョン番号やビルド番号がありません。
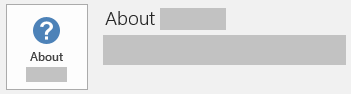
- Microsoft Store :Microsoft Storeのインストールにはバージョンとビルド番号があり、Microsoft Storeというフレーズが含まれています。
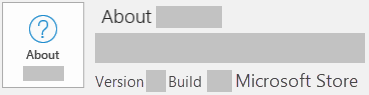
- クイック実行:これらのインストールにはバージョンとビルド番号があり、クイック実行というフレーズが含まれています。
コントロールパネルからOfficeアプリをアンインストールできない場合は、Microsoftのサポートツールでアンインストールしてください(「クイック実行」または「MSI 」の手順に従ってください)。
アプリケーションフォルダからOfficeアプリをアンインストールします。
- パソコンでFinderを開きます。
- [アプリケーション]を選択します。
- Commandを押したまま、すべてのOfficeアプリを選択します。
- キーボードのCtrlキーを押したまま、ハイライト表示されているアプリを選択し、ゴミ箱に移動します。
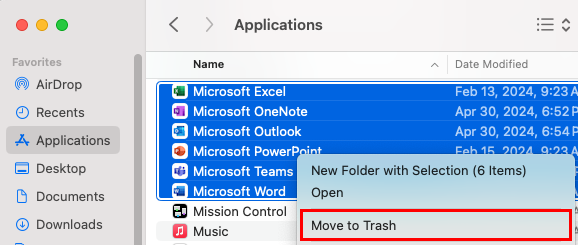
アプリケーションフォルダからOfficeアプリをアンインストールできない場合は、ユーザーライブラリフォルダ内のファイルをMicrosoftから削除する方法を確認してください。それでも問題が解決しない場合は、 MicrosoftのMac用ライセンス削除ツールをお試しください。
次の手順
- GoDaddyプランのMicrosoft 365に含まれるOfficeアプリをインストールします。