Managed Hosting for WordPressでファイルを解凍する
Managed Hosting for WordPressプラン内のファイルは、ファイルブラウザから解凍(抽出)できます。 zipファイルは、複数のファイルを1つの場所に保存して転送できる圧縮ファイル形式です。ファイルを解凍するには、まずそのファイルがzipファイルかどうかを識別する必要があります。ファイル名の末尾にある拡張子.ZIPまたは.zipを探します。
注意:ここでは、zipという用語はアーカイブおよび圧縮と同義語として使用されています。解凍という用語は、アーカイブ解除と解凍と同じ意味です。 ZIPファイルとは何ですか?
- GoDaddyの商品ページのに移動します。
- 「マイプロダクト」ページで、「Managed Hosting for WordPress」の横にある「すべて管理」を選択します。
- ファイルを解凍するWebサイトについて、 「設定」を選択します。
 メニュー
メニュー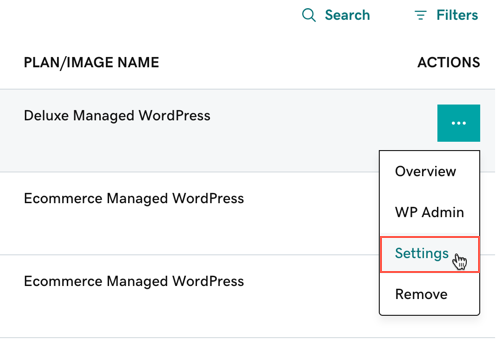
- [設定]ページで、[ツール]セクションの[ファイルブラウザ]の横にある[開く]を選択します。
- ファイルブラウザ内で左側のメニューから、zipファイルをアップロードするフォルダを選択します。注意: WordPressでは、zipファイルは通常プラグインまたはテーマになります。これらは、/ wp-contentフォルダ内の対応するフォルダにアップロードする必要があります。セキュリティ上の理由から、 PHPの実行はManaged Hosting for WordPressで制限されています。
- ツールバーから、「アップロード」を選択します。 zipファイルを所定の場所にドロップするか、「参照」を選択してローカルコンピュータから検索して選択します。
- アップロードしたzipファイルを選択し、
 ツールバーからメニューをクリックし、「アーカイブ解除」を選択します。
ツールバーからメニューをクリックし、「アーカイブ解除」を選択します。
例: Webデザイナーが提供したプラグインを含むzipファイルをアップロードしようとしている。 / wp-content / pluginsフォルダを開いて、zipファイルをアップロードします。プラグインのzipファイルのアップロードが完了したら、アーカイブを解除できます。アーカイブを解除したら、WordPressダッシュボードにサインインしてプラグインを有効化してください。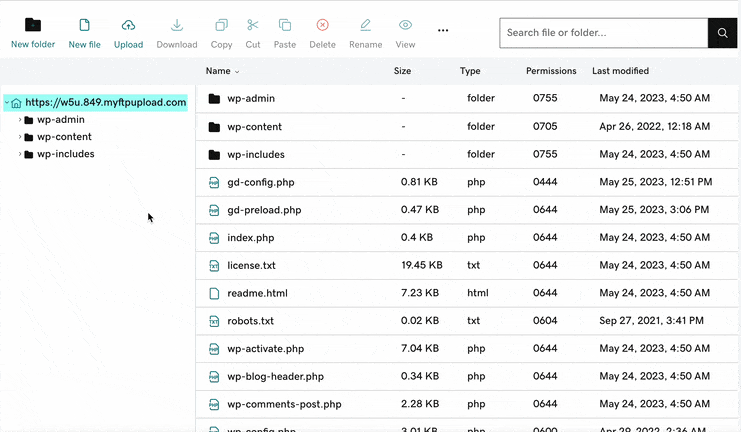
おめでとうございます!ファイルをアップロードして解凍しました。プラグインまたはテーマを有効にする方法については、関連する手順を確認してください。