MacのApple Mailでメール設定をExchangeに更新する
POPまたはIMAPメールアカウントをMicrosoft 365に移行した場合は、以前にローカルに保存したデータをエクスポートし、Exchange設定で新しいアカウントをセットアップします。 Exchangeを使用すると、メール、連絡先、カレンダーなどのデータがメールに接続されたままになり、必要なときにいつでもサーバーから復元できるようになります。
ステップ1:アカウントを追加する
- メールを開きます。
- メニューバーから、「メール」、 「設定」の順に選択します。
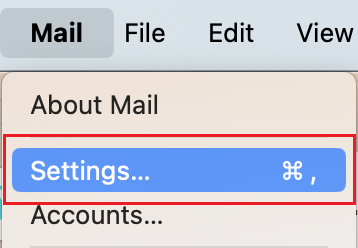
- [アカウント]を選択します。
- 「 + 」(プラス)、「 Microsoft Exchange 」、 「続行」の順に選択します。
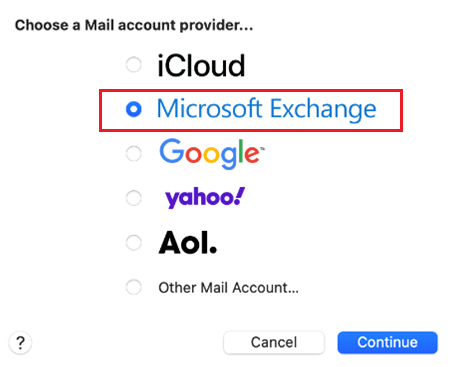
- 名前とメールアドレスを入力し、「サインイン」を選択します。
- Microsoftがお客様のアカウント情報を特定できるようにするには、「サインイン」をもう一度選択します。
- メールパスワードを入力し、サインインを選択します。続行するには、アカウントの種類として[個人]ではなく[仕事]または[学校]を選択する必要があります。
- 管理者が多要素認証(MFA)を有効にしている場合は、アカウントを確認するか、認証システムアプリをセットアップします。
- アプリによるアカウントへのアクセスを許可するには、[承認]を選択します。
- このアカウントで使用するアプリを確認するには、[完了]を選択します。
これでメールアカウントが追加されました。
必須: POPまたはIMAPアカウントを削除または無効にする前に、新しいExchangeアカウントと比較して、メール、フォルダ、カレンダー、連絡先、およびその他のデータがすべて存在することを確認してください。不足しているものがあれば、メッセージをExchangeアカウントにコピーします。 POP / IMAPアカウントでメッセージを右クリックし、 「移動」 、「フォルダにコピー」の順に選択します。
手順2:POPまたはIMAPアカウントを無効化または削除する
Exchangeを追加し、すべてのデータが存在することを確認したら、POPまたはIMAPアカウントを無効にするか削除します。
警告:アカウントを削除する場合は、続行する前に、すべてのデータが新しいExchangeアカウントにあることを確認してください。アカウントを削除した後は、データを復元することはできません。
- メニューバーから、「メール」、 「設定」の順に選択します。
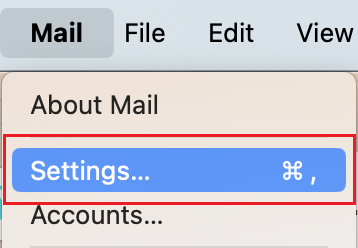
- [アカウント]を選択します。
- POPまたはIMAPアカウントを選択し、アカウントを無効にするか削除するかを選択します。
- アカウントを無効にします。「アカウント情報」で、 「このアカウントを有効にする」の横のチェックボックスをオフにします。
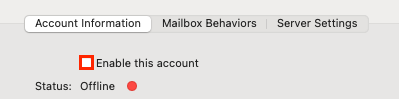
- アカウントの削除:アカウントの削除を確定するには、 –を選択します。 (マイナス)、 OKの順にクリックします。アカウントを削除すると、メール、連絡先、カレンダーは復元できなくなります。
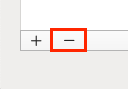
- アカウントを無効にします。「アカウント情報」で、 「このアカウントを有効にする」の横のチェックボックスをオフにします。
アカウントウィンドウを閉じると、ExchangeアカウントのみがMailに表示されます。