iPhoneまたはiPadのMailでメール設定をExchangeに更新する
POPまたはIMAPメールアカウントをMicrosoft 365に移行した場合は、以前にローカルに保存したデータをエクスポートし、Exchange設定で新しいアカウントをセットアップします。 Exchangeを使用すると、メール、連絡先、カレンダーなどのデータがメールに接続されたままになり、必要なときにいつでもサーバーから復元できるようになります。
必須: POP設定を使用している場合、メッセージ、フォルダ、カレンダー、連絡先などのデータは、メールクライアントと、メールのチェックに使用するデバイスにのみ存在します。 Exchange設定に切り替える前に、データをバックアップしてアカウントにインポートしたり、後で参照したりできるようにしてください。手順については、クライアントプロバイダに問い合わせてください。
- iPhoneまたはiPadで[設定]を開きます。
- Exchangeアカウントを追加するには、メール、アカウントの順にタップします。
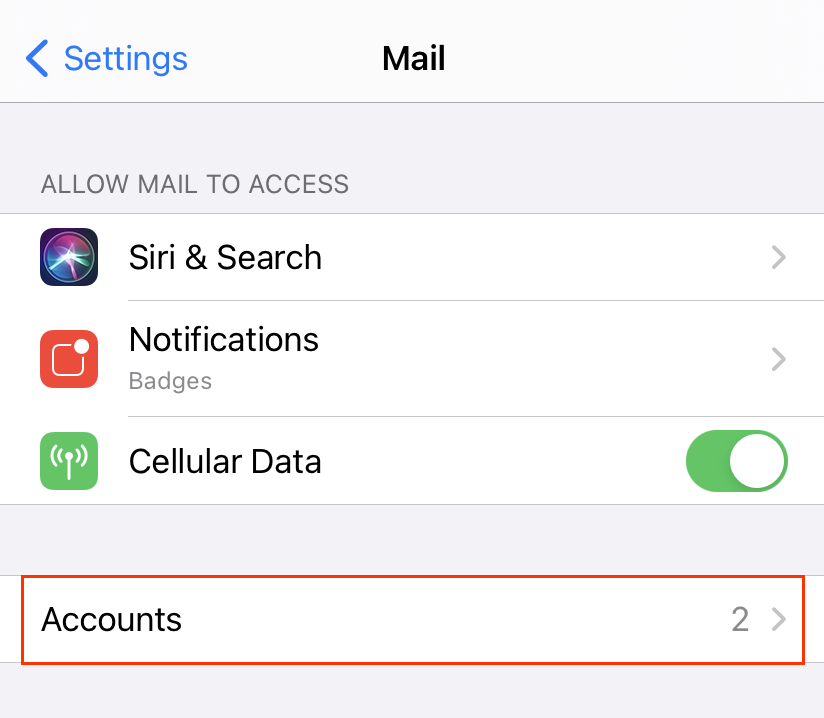
- 「アカウントの追加」をタップします。
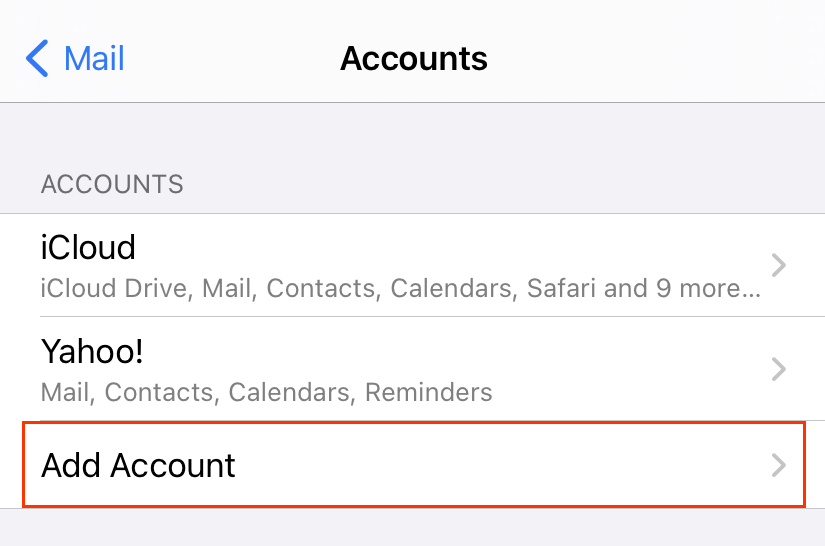
- Microsoft Exchangeをタップしてください。
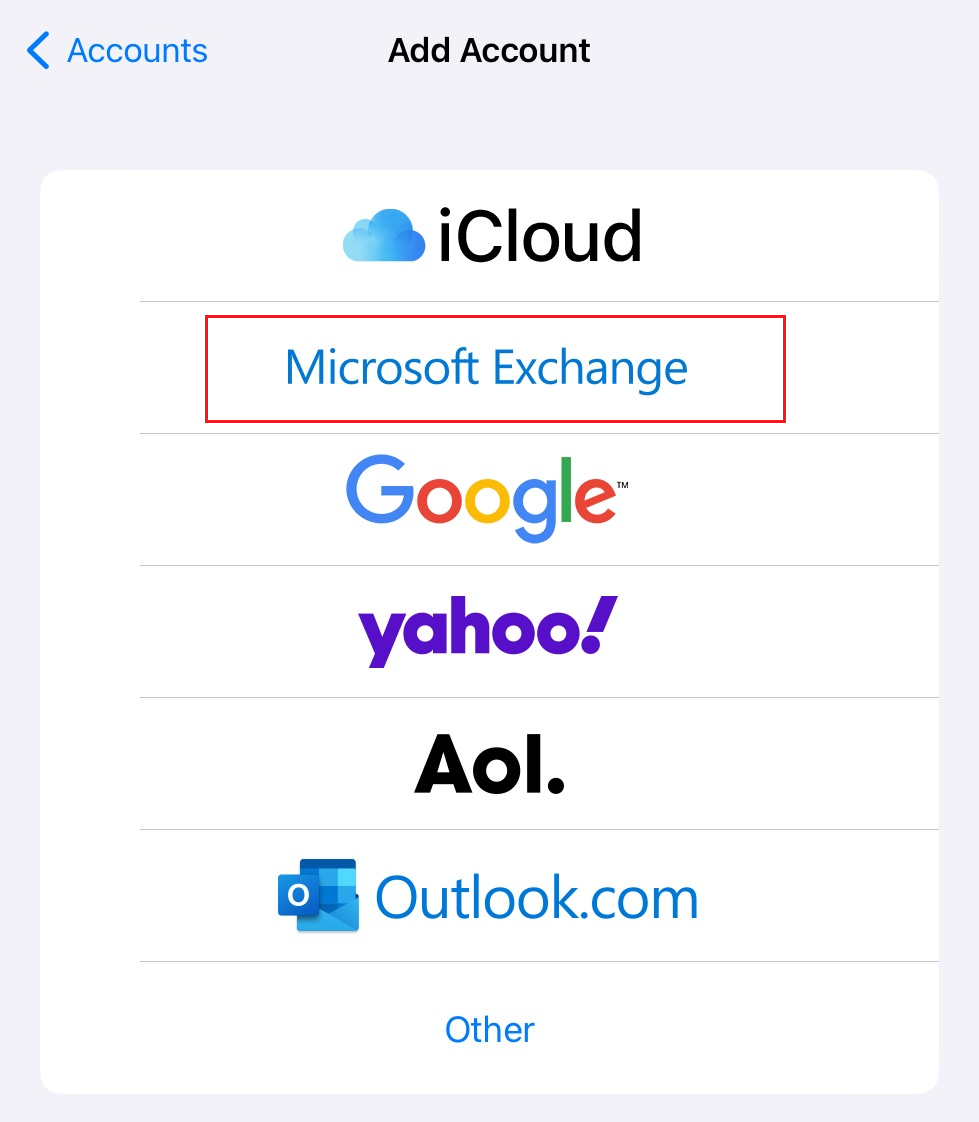
- お客様の「メール」と、メールの短い「説明」(会社名やメールタイプなど)を入力し、次へをタップしてください。
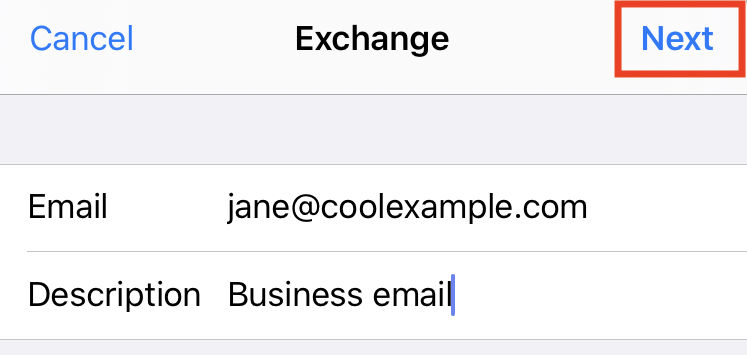
- Microsoft Exchange のアカウントを使うことを確認するために、「サインイン」をタップします。
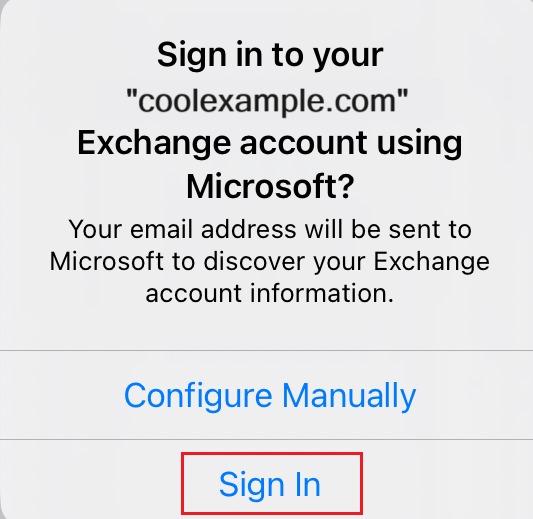
- パスワードを入力し、「サインイン」をタップします。 (続行するには、アカウントタイプを仕事または学校として選択する必要があります)。
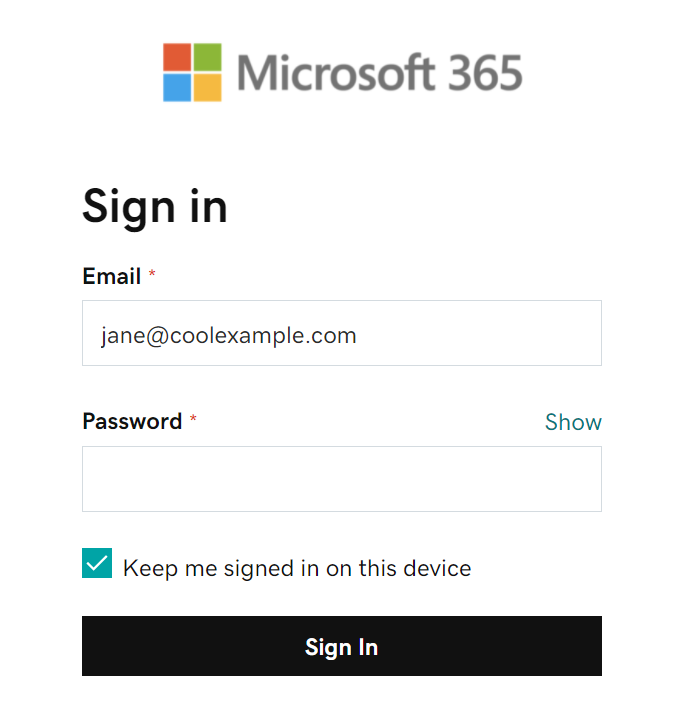 注: Microsoftがアカウントを見つけられない場合、詳細を手動で入力するよう求められることがあります。
注: Microsoftがアカウントを見つけられない場合、詳細を手動で入力するよう求められることがあります。- メール: Microsoft 365 メールアドレス
- パスワード: Microsoft 365 メールのパスワード
- サーバー: outlook.office365.com (これは必須です)
- ドメイン: これは空欄でも構いません
- ユーザー名: Microsoft 365 メールアドレス
注:メールのパスワードを忘れた場合は、こちらでリセットできます。 - 管理者が多要素認証(MFA)を有効にしている場合は、アカウントを確認するか、認証システムアプリをセットアップします。
- 「次へ」をタップします。組織の代理として同意するを選択するように求められる場合があります。これによってMicrosoft 365とメールアプリを連携させることができます。承諾をタップしてください。
- 保存をタップしてください。いつでもここで設定を変更できます。
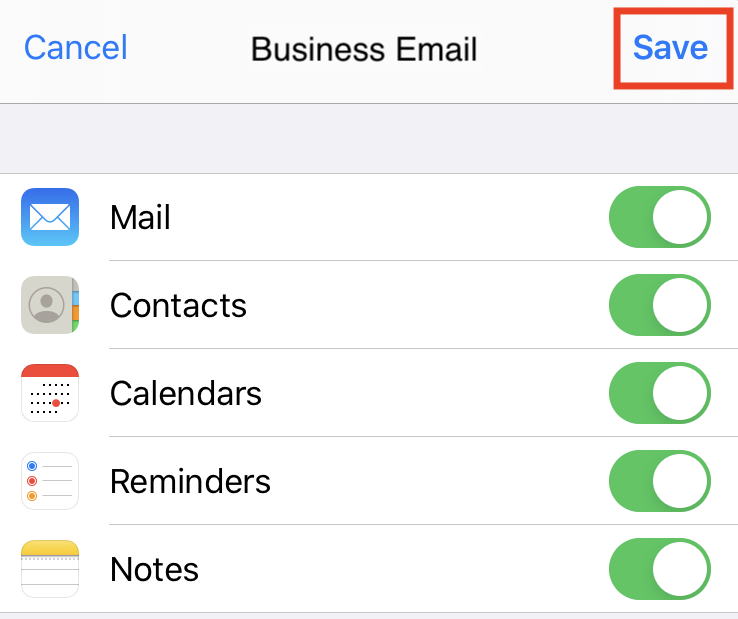
- POP / IMAPアカウントを削除する準備ができたら、アカウントから、メールアカウント、アカウントの削除、iPhoneから削除の順にタップします。
これでメールがExchangeアカウントとして設定されました。
詳細
- 他のメールクライアントを使用している場合は、それらにもExchangeを設定してください。