iPhoneまたはiPadのOutlookでメール設定をExchangeに更新する
POPまたはIMAPメールアカウントをMicrosoft 365に移行した場合は、以前にローカルに保存したデータをエクスポートし、Exchange設定で新しいアカウントをセットアップします。 Exchangeを使用すると、メール、連絡先、カレンダーなどのデータがメールに接続されたままになり、必要なときにいつでもサーバーから復元できるようになります。
必須: POP設定を使用している場合、メッセージ、フォルダ、カレンダー、連絡先などのデータは、メールクライアントと、メールのチェックに使用するデバイスにのみ存在します。 Exchange設定に切り替える前に、データをバックアップしてアカウントにインポートしたり、後で参照したりできるようにしてください。手順については、クライアントプロバイダに問い合わせてください。
- Outlookを開きます。 (アプリをお持ちでない場合は、 iTunes App Storeでダウンロードし、以下の手順に従ってセットアップしてください)。
- 右上の受信トレイの横にあるメニューを開き、
 設定
設定 - POP / IMAPアカウントを削除する準備ができたら、アカウントアイコンをタップします。
- メールアドレスをタップし、アカウントの削除アイコンをタップします。
- 確認するには、削除アイコンをタップします。
- Exchangeアカウントを追加するには、アカウントの追加アイコンをタップします。
- Microsoft 365 メールアドレスを入力して、「アカウントの追加」をタップします。
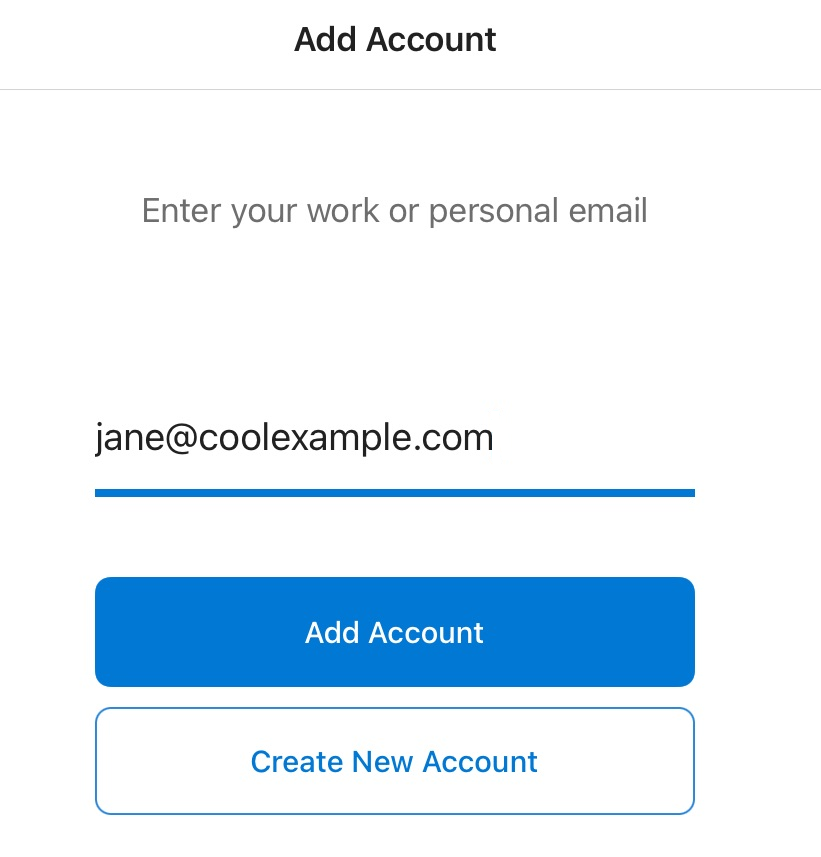
- 管理者が多要素認証(MFA)を有効にしている場合は、アカウントを確認するか、認証システムアプリをセットアップします。
- Microsoft 365パスワードを入力し、サインインをタップします。 (アカウントの種類として「仕事」または「学校」を選択する必要がある場合があります)。
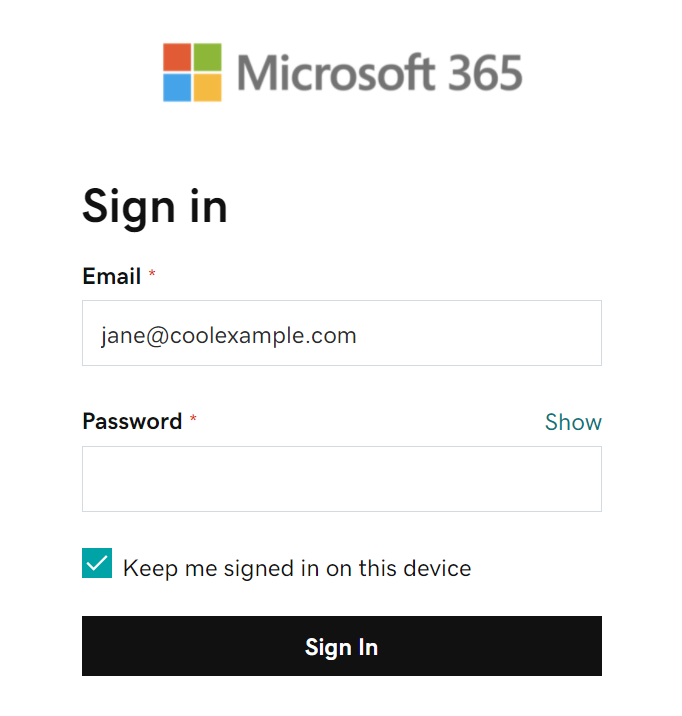
注:メールのパスワードを忘れた場合は、こちらでリセットできます。
Microsoft 365アカウントがアカウントの下に表示されます。受信トレイでメールを確認してください。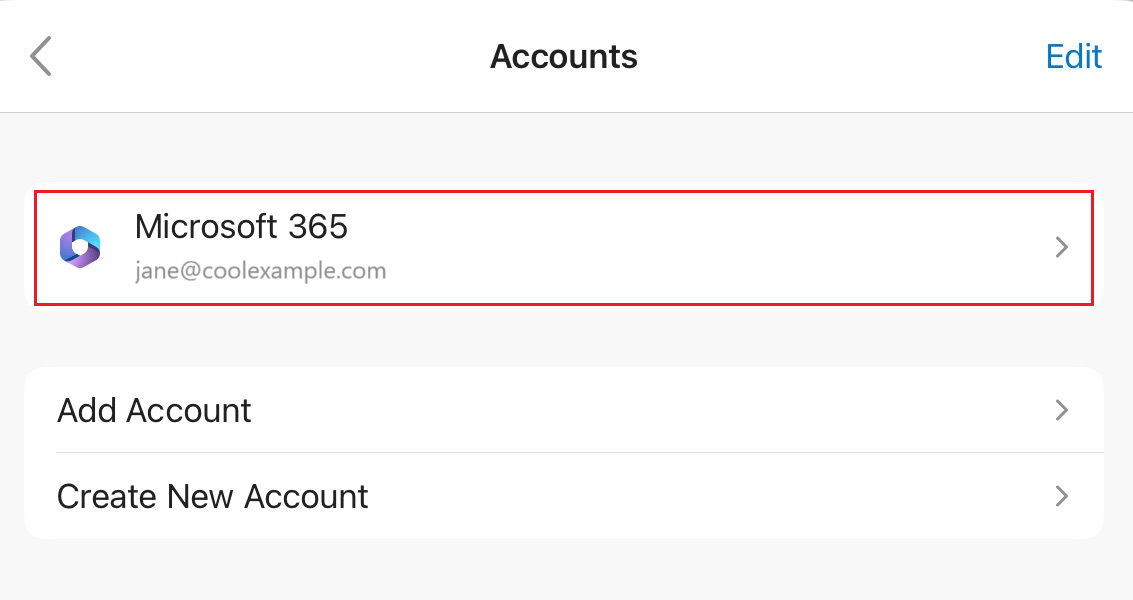
これでメールがExchangeアカウントとして設定されました。
詳細
- 他のメールクライアントを使用している場合は、それらにもExchangeを設定してください。