AndroidのSamsungメールでメール設定をExchangeに更新する
POPまたはIMAPメールアカウントをMicrosoft 365に移行した場合は、以前にローカルに保存したデータをエクスポートし、Exchange設定で新しいアカウントをセットアップします。 Exchangeを使用すると、メール、連絡先、カレンダーなどのデータがメールに接続されたままになり、必要なときにいつでもサーバーから復元できるようになります。
必須: POP設定を使用している場合、メッセージ、フォルダ、カレンダー、連絡先などのデータは、メールクライアントと、メールのチェックに使用するデバイスにのみ存在します。 Exchange設定に切り替える前に、データをバックアップしてアカウントにインポートしたり、後で参照したりできるようにしてください。手順については、クライアントプロバイダに問い合わせてください。
- Androidを開き、メールを開きます。
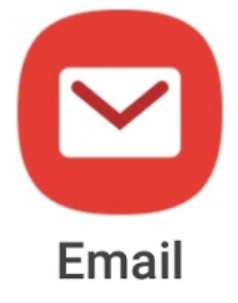
- タップ
 メニュー、次に
メニュー、次に 設定
設定 - POP / IMAPアカウントを削除する準備ができたら、メールアドレスをタップし、削除をタップしてから、もう一度削除をタップして確定します。
- Exchangeアカウントを追加するには、アカウントの追加アイコンをタップします。
- Office365をタップします。
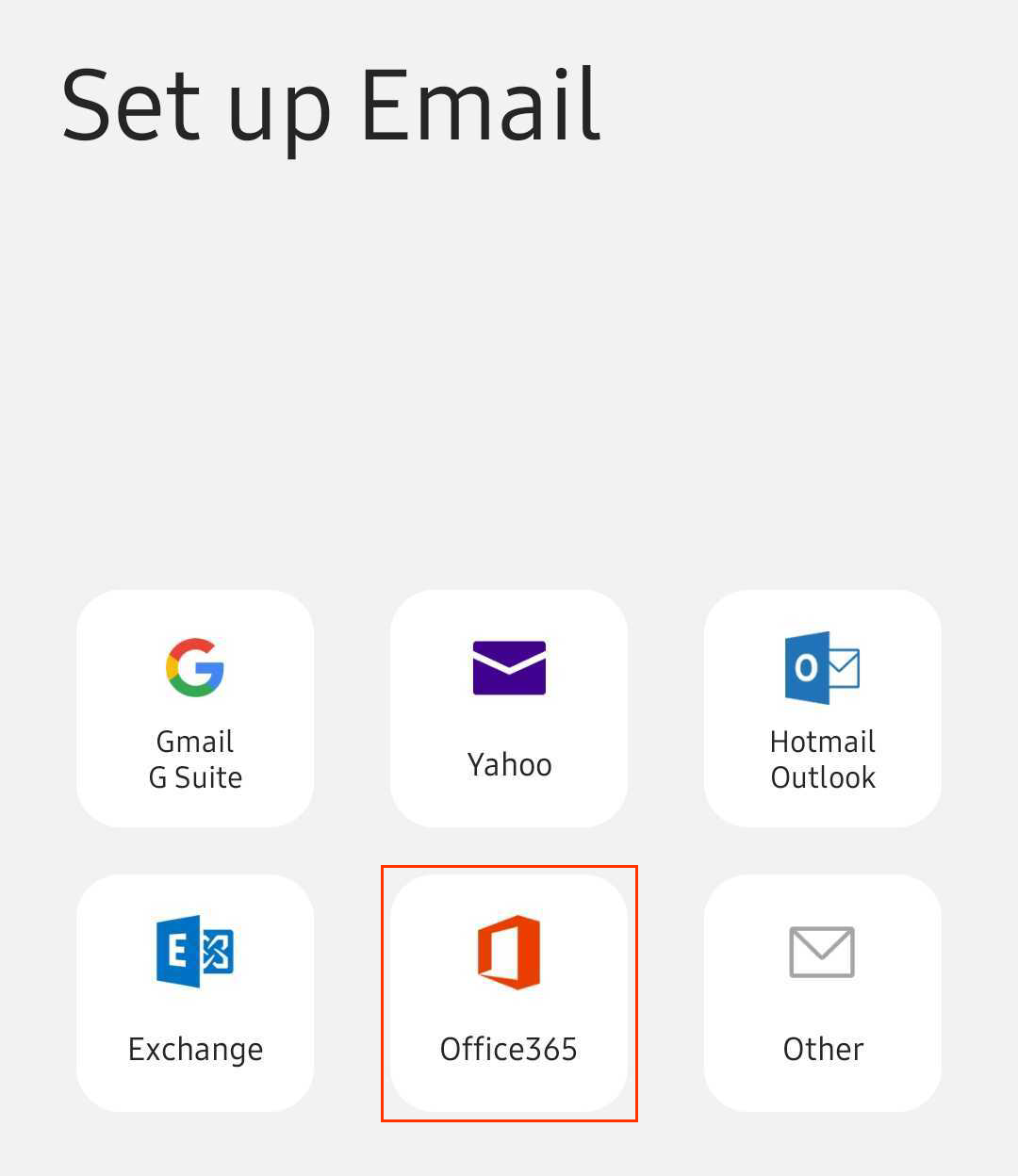
- Microsoft 365メールアドレスを入力し、次へをタップします。
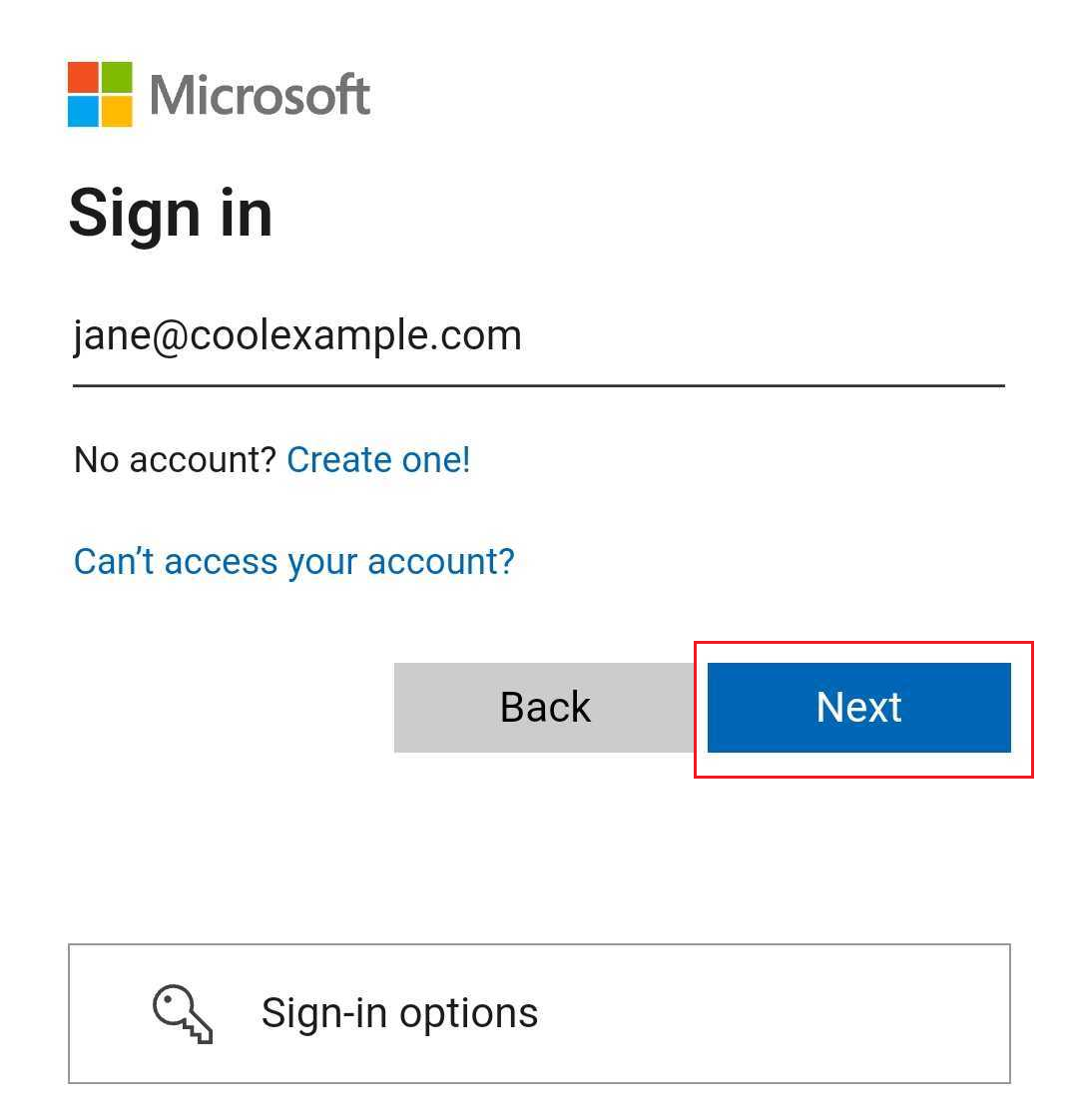
- Microsoft 365 のメールアドレスとパスワードを入力し、「サインイン」をタップします。続行するには、アカウントタイプで「個人」ではなく「職場または学校」を選択しなければいけない場合があります。
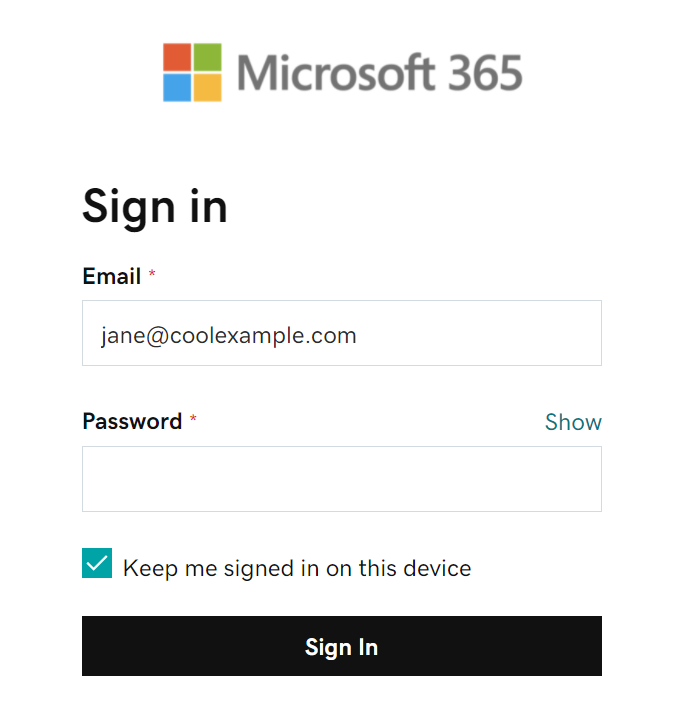
- 管理者が多要素認証(MFA)を有効にしている場合は、アカウントを確認するか、認証システムアプリをセットアップします。
- ユーザー名:Microsoft 365メールアドレス
- パスワード:Microsoft 365メールパスワード
- サーバー:outlook.office365.com
- ドメイン\ユーザー名:\ [Microsoft 365メールアドレス](例: \ jane@coolexample.com )
- Samsungメールにサインインするかどうかを尋ねるメッセージが表示されたら、続行アイコンをタップします。
- アクセス許可を付与するように求められたら、承認アイコンをタップします。
- 管理者の場合は、組織に代わって同意の横にあるチェックボックスをタップすると、他のユーザーにはこのプロンプトは表示されません。
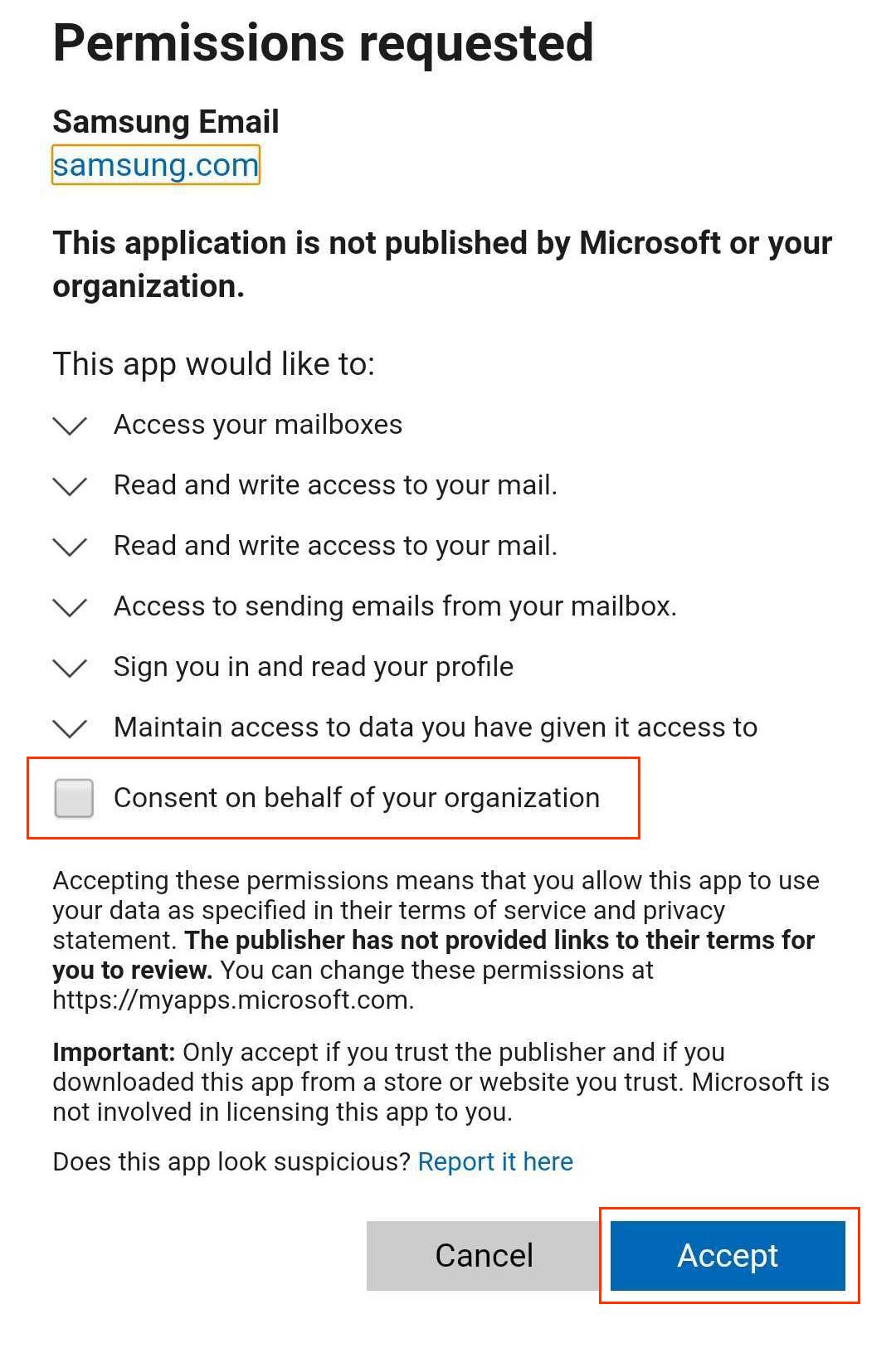
- セキュリティ設定を適用するように求められた場合は、「適用」をタップします。
- メールアプリが自動的に設定をチェックします。 [手動セットアップ]で[完了]をタップします。これらの設定はいつでも編集できます。
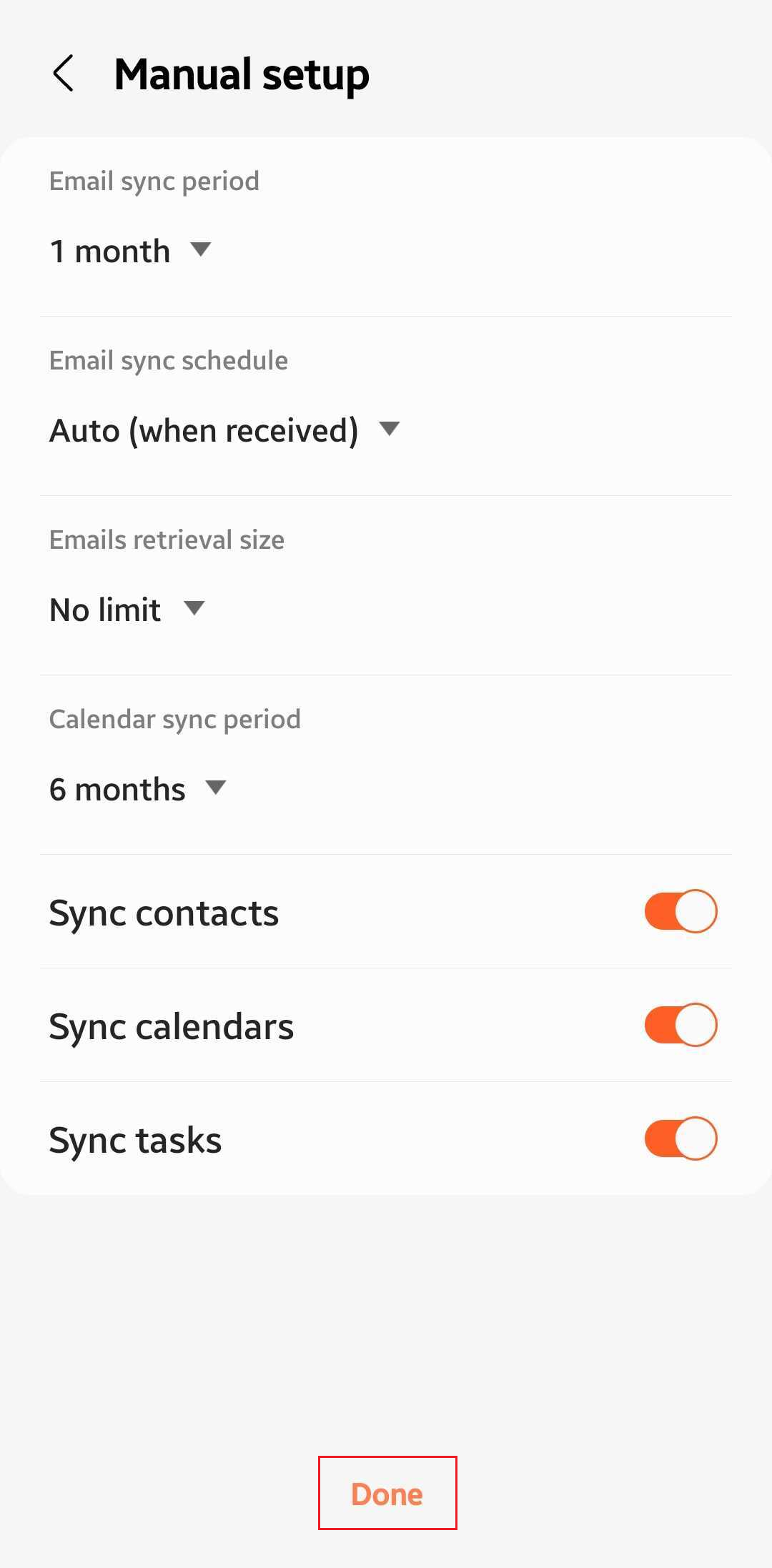
- デバイスでセキュリティ機能を有効にするように求められたら、[有効にする]を選択します。
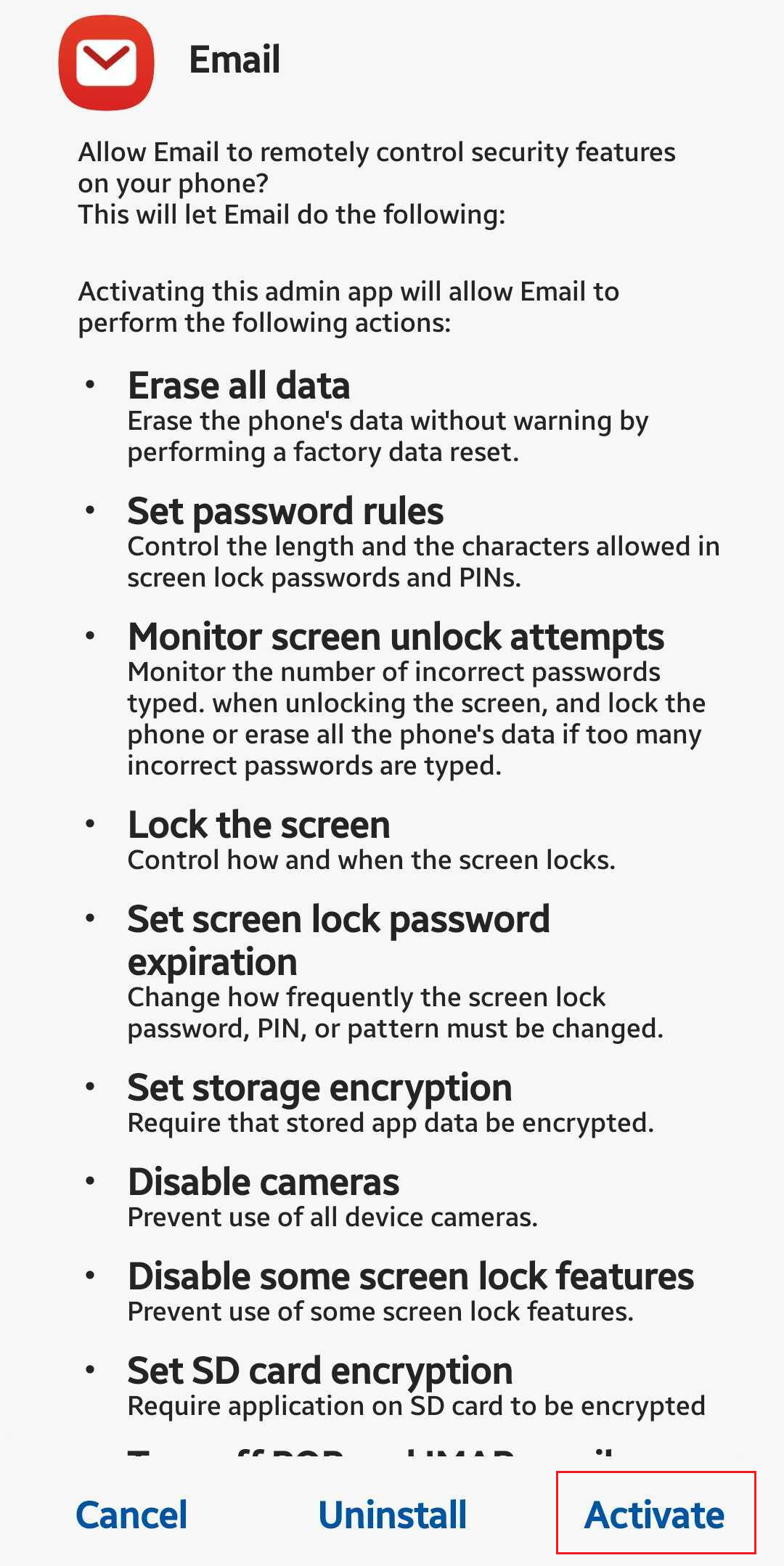
- (オプション)アカウント名を編集します。
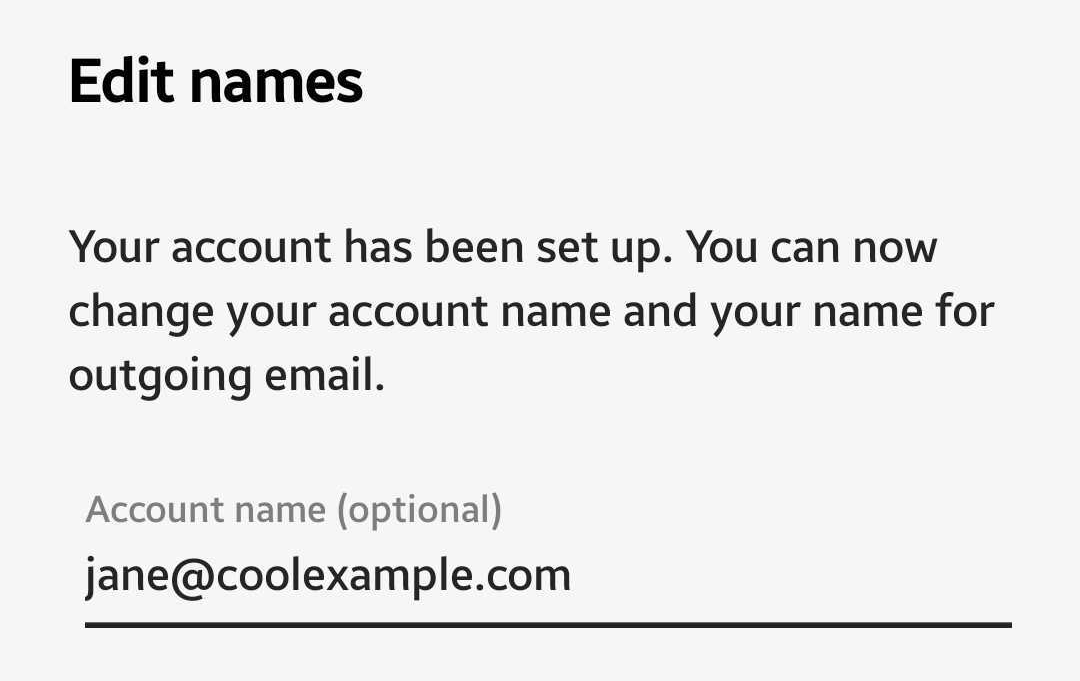
- 完了アイコンをタップします。この名前はメールの送信時に受信者に表示されるため、ここではビジネス名を使用することもできます。
注:メールのパスワードを忘れた場合は、リセットできます。
注意: Microsoftがアカウントを見つけられない場合、詳細を手動で入力するように求められます。
これでメールがExchangeアカウントとして設定されました。
関連ステップ
- Microsoftがアカウントを見つけることができず、詳細を手動で入力するように求められた場合は、自動検出CNAMEレコードがDNS設定に含まれていることを確認してください。そうでない場合は、CNAMEレコードを追加してください。
詳細
- 他のメールクライアントを使用している場合は、それらにもExchangeを設定してください。