Web Hosting (cPanel)ガイドツアーパート1:マイアカウントダッシュボード
お客様がWebサイトの構築とWeb Hosting (cPanel)プランの管理を始めたいとお考えの方は承知しております。このガイド付きツアーでは、作業するすべての場所をご案内します。まずダッシュボードを見てみましょう。
- GoDaddyの商品ページのに移動します。
- 下にスクロールして「 Webホスティング」を選択し、Web Hosting (cPanel)プランの横にある「管理」を選択します。
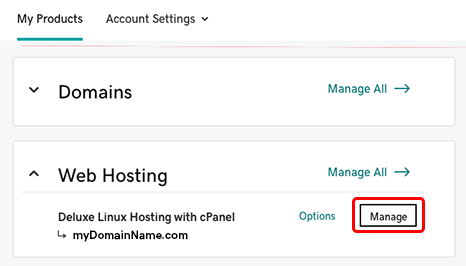
アカウントのダッシュボードが新しいブラウザウィンドウまたはタブで開きます。上部にドメイン名が表示されます。
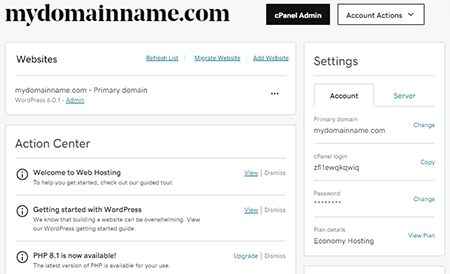
ダッシュボードには何がありますか?
ダッシュボードでは、プランを上位ティアにアップグレードしたり、サーバーの接続情報を確認したりするなど、プラン関連のタスクを実行できます。このダッシュボードから実行できる最も重要な操作は次のとおりです。
- プランにドメイン名を追加する:弊社のすべてのWeb Hosting (cPanel)プラン(エコノミーを除く)は、複数のWebサイトとドメインをサポートしています。サイトとドメインを追加する準備ができたら、「 Webサイト」セクション(プライマリドメイン名のすぐ下)で、「Webサイトを追加」を選択します。
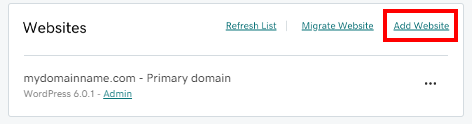
- WordPressの使用を開始する:セットアップ中にWordPressをインストールし(ほとんどのお客様と同様)、開始するのが待ちきれない場合は、「 Webサイト」セクションで「管理」を選択します。 WordPressにログインします。ログインは必要ありません。
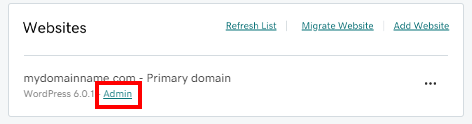
- 既存のサイトの移動: CMS(WordPress、Drupal、Joomlaなど)で構築された既存のWebサイトがある場合は、自動化ツールを使用して「Webサイトの移行」を選択し、このWebサイトをWeb Hosting (cPanel)に移動できます。 Webサイトはサードパーティのホストから、またはGoDaddyアカウント間で移動できます。
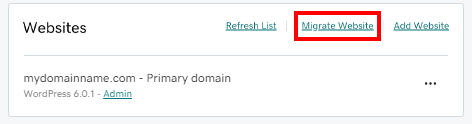
アクションセンターには何がありますか?
「Webサイト」セクションのすぐ下にアクションセンターがあります。ここには、役立つサポート記事、新しいソフトウェアのバージョン情報などへのリンクがあります。アクションセンターは毎月更新されます。
注意:セットアップ中にWordPressをインストールした場合は、アクションセンターでヘルプ記事「Web Hosting (cPanel)でWordPressを使い始める」へのリンクを探して— WordPress Webサイトの構築を開始するために推奨される推奨事項のリスト。
より高度な作業のための他のタブ
ダッシュボードの上部、プライマリドメイン名のすぐ上に、いくつかのタブが表示されます。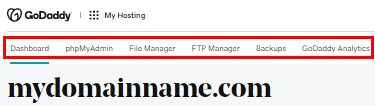
これらのタブにあるタスクは、データベースの操作、ファイルの移動、FTPユーザーの追加など、より高度な作業のためのものです。
ツアーの次の訪問地:WordPress
WordPressを見てガイドツアーを続けましょう。
または、WordPressを使用する予定がない場合は、スキップしてcPanelを確認することもできます。