Microsoft 365メールをiPhoneまたはiPadのApple Mailに追加する
Microsoft 365アカウントのセットアップ手順のステップ3です。
Microsoft 365メールをiPhoneまたはiPadのAppleのメールアプリに追加しましょう。その後、メールの送信、受信、管理を行うことができます。
必須:「盗難デバイスの保護」設定をオンにした状態で通常と違う場所にいる場合は、セキュリティとして遅延のメッセージが表示されることがあります。メールアカウントの追加を続行するには、通常の場所に戻ってから保護をオフにするか、1 時間ほど待つ必要があります。Apple.com で「盗難デバイスの保護」のオン/オフを切り替える方法を確認してください。終わったらオンに戻すことを忘れないようにしてください。
 設定を開きます。
設定を開きます。- 「アプリ」の次に「メール」をタップします。
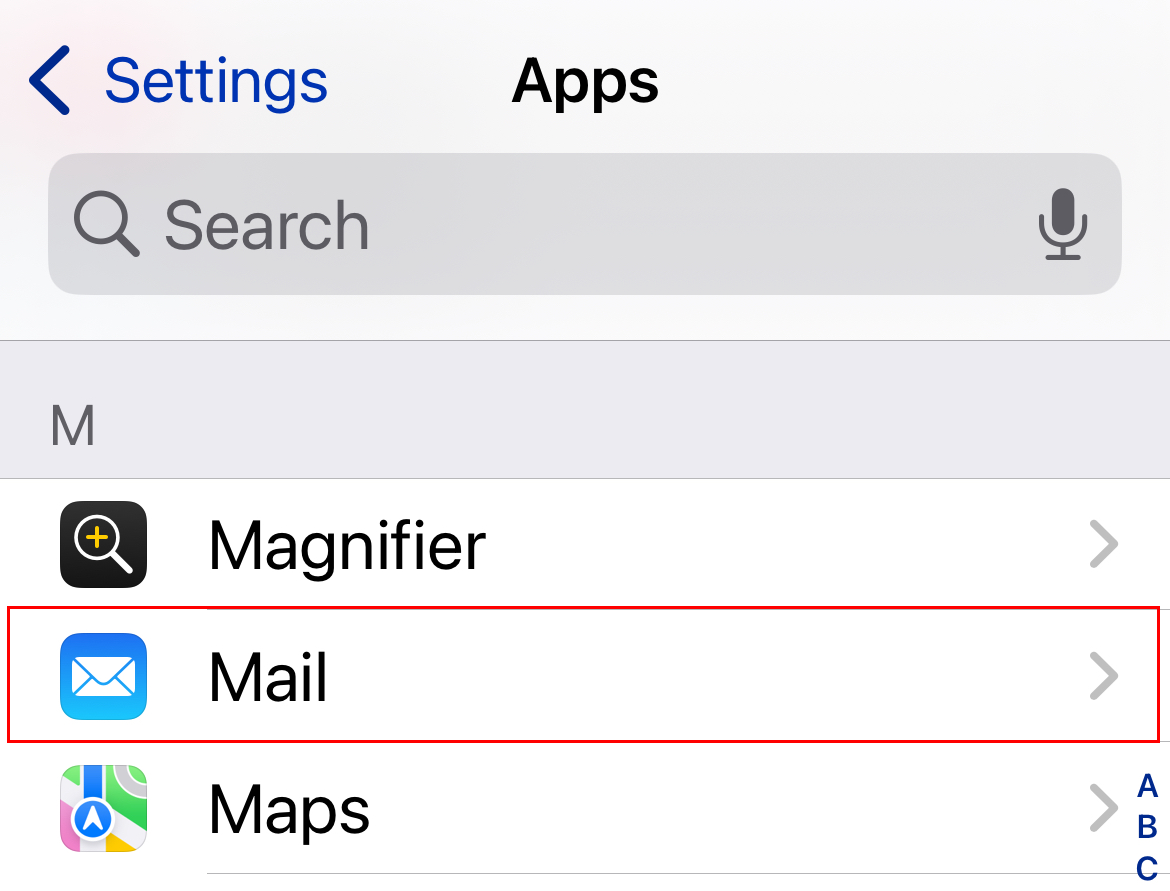
- 「メールアカウント」をタップします。
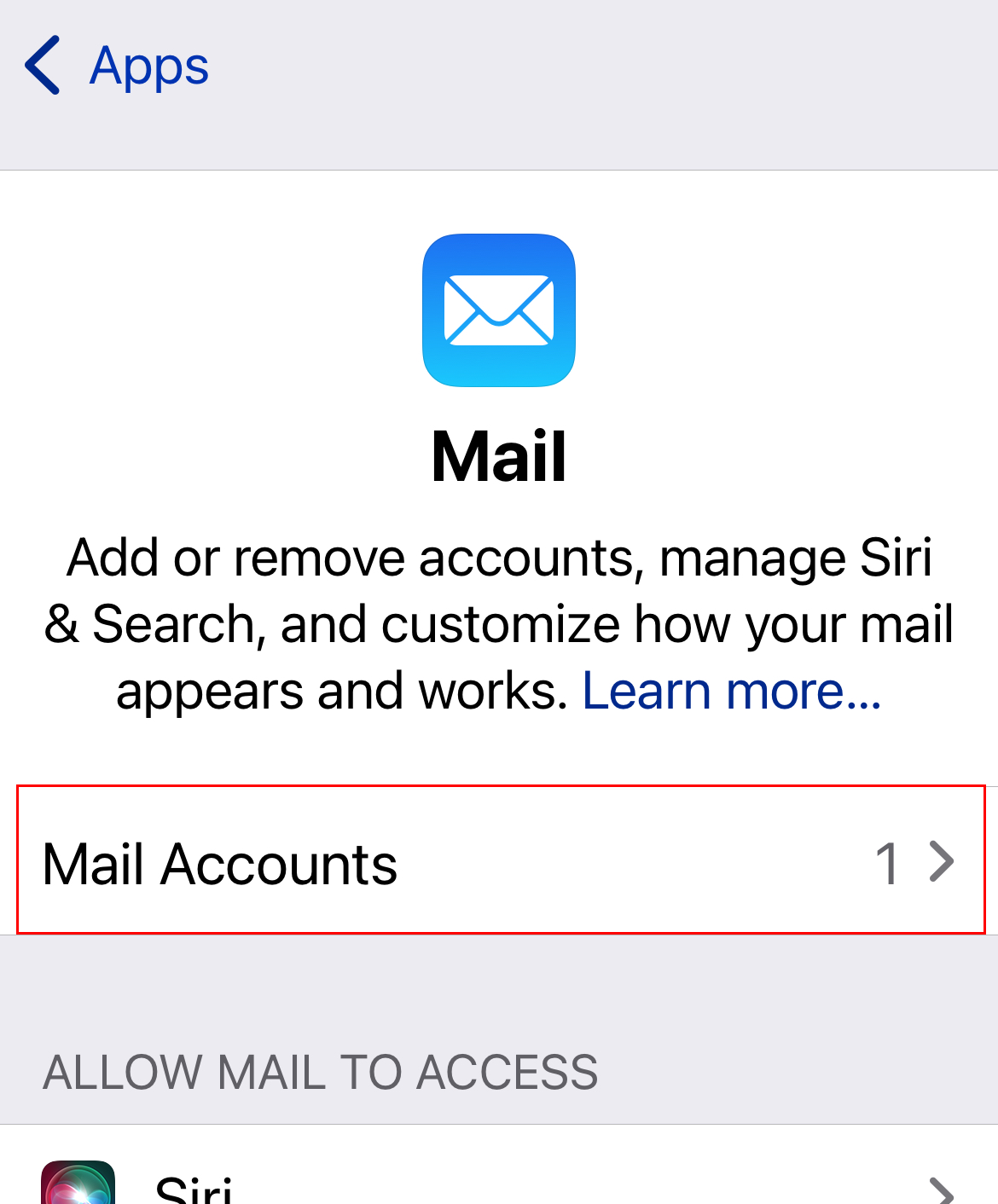
- 「アカウントの追加」をタップします。
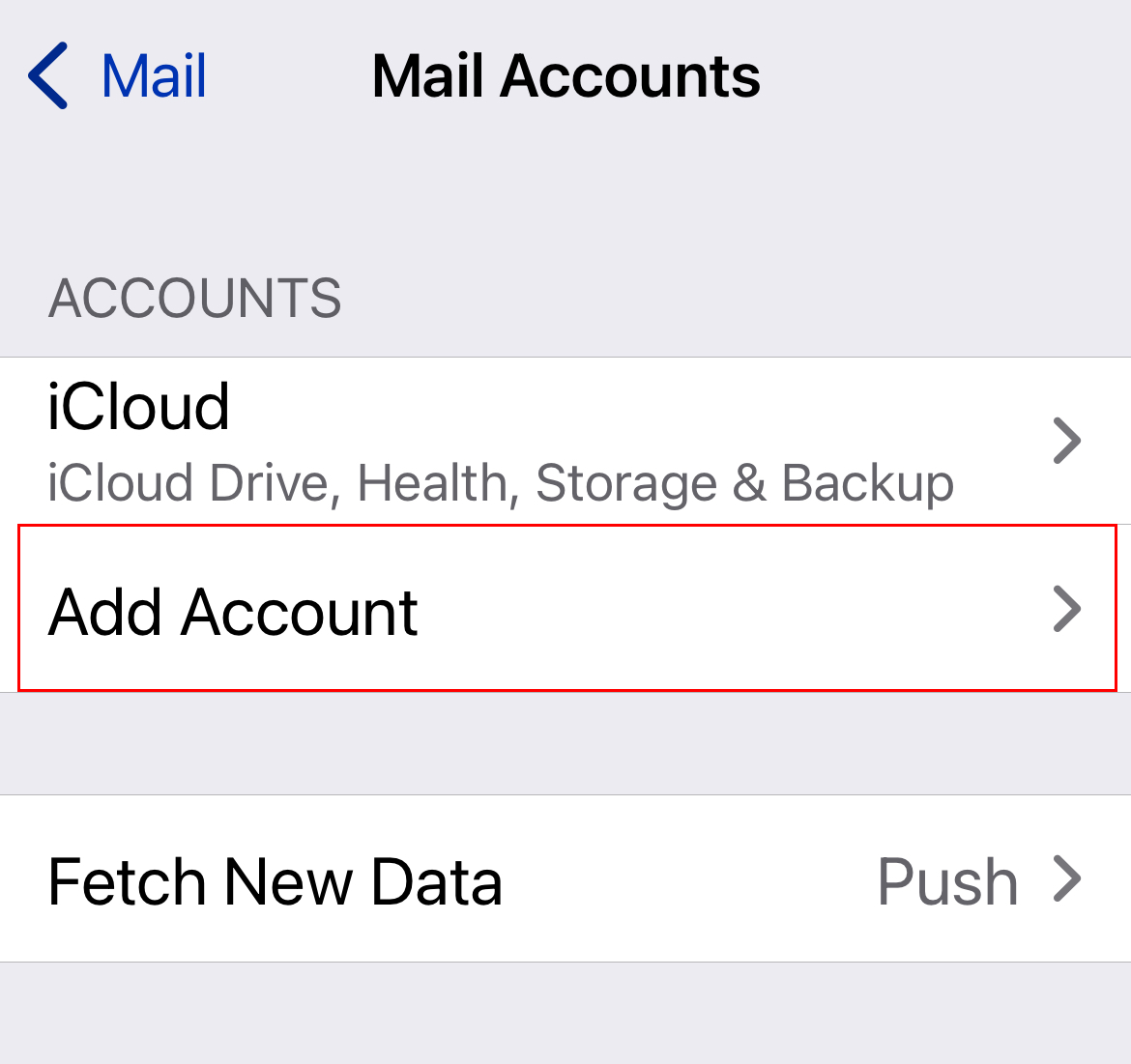
- 「Microsoft Exchange」をタップします。
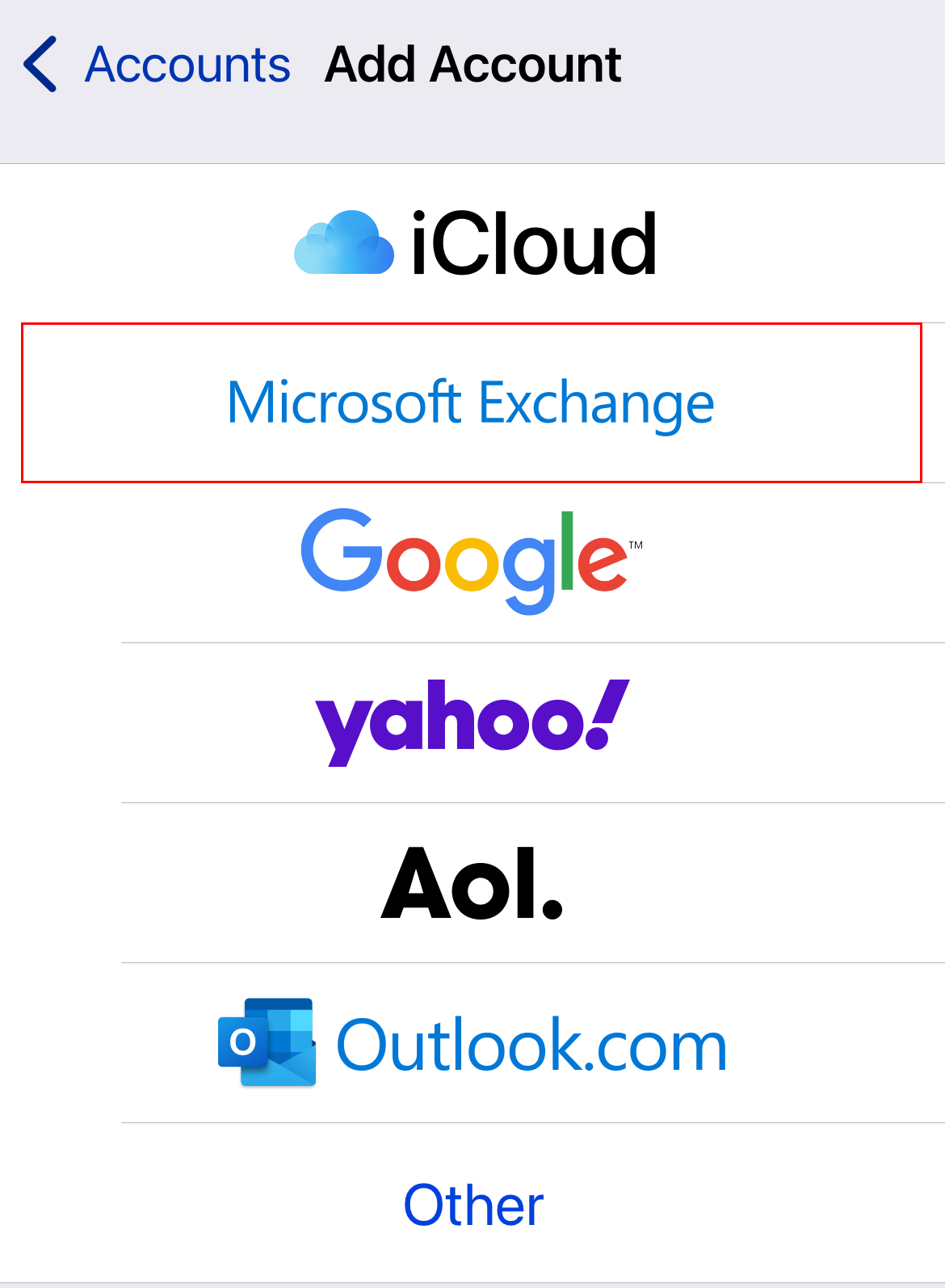
- Microsoft 365 メールアドレスを入力し、「次へ」を選択します。
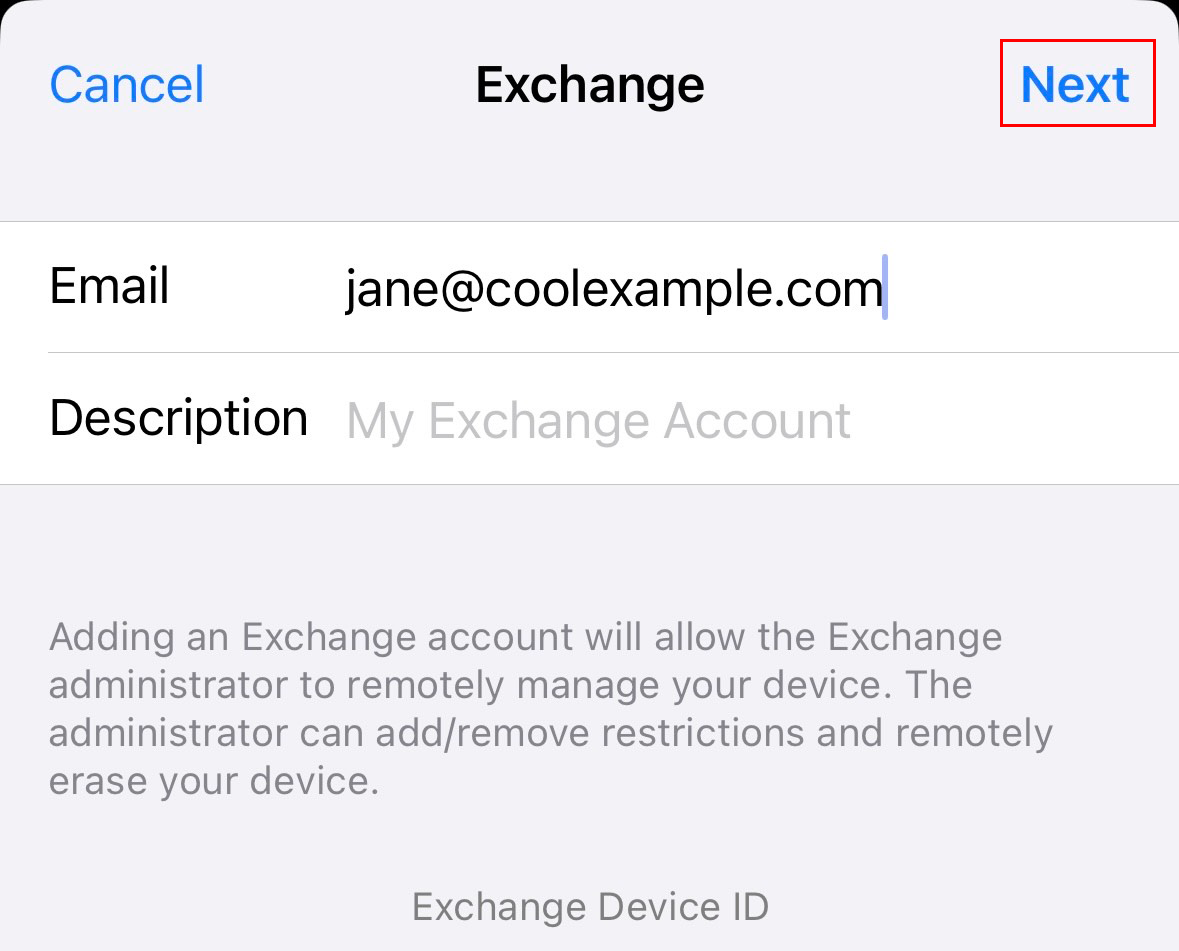
- アカウントを使うことを確認するために、「サインイン」をタップします。microsoftonline.com を使用してサインインするように設定されています、というメッセージが表示されます。
- 「続行」を選択します。GoDaddy のサインインページが開きます。
- メールのパスワードを入力し、「サインイン」をタップします。アカウントを確認してから続行する必要があるかもしれません。もしサインインボタンがグレーで表示されている場合は、右上にある
 「更新」アイコンをタップしてページを再読み込みします。
「更新」アイコンをタップしてページを再読み込みします。
- Microsoft 365 メールのパスワードを忘れた場合は、パスワードを忘れた場合のリンクをタップするか、弊社の記事に記載されている手順に従ってください。
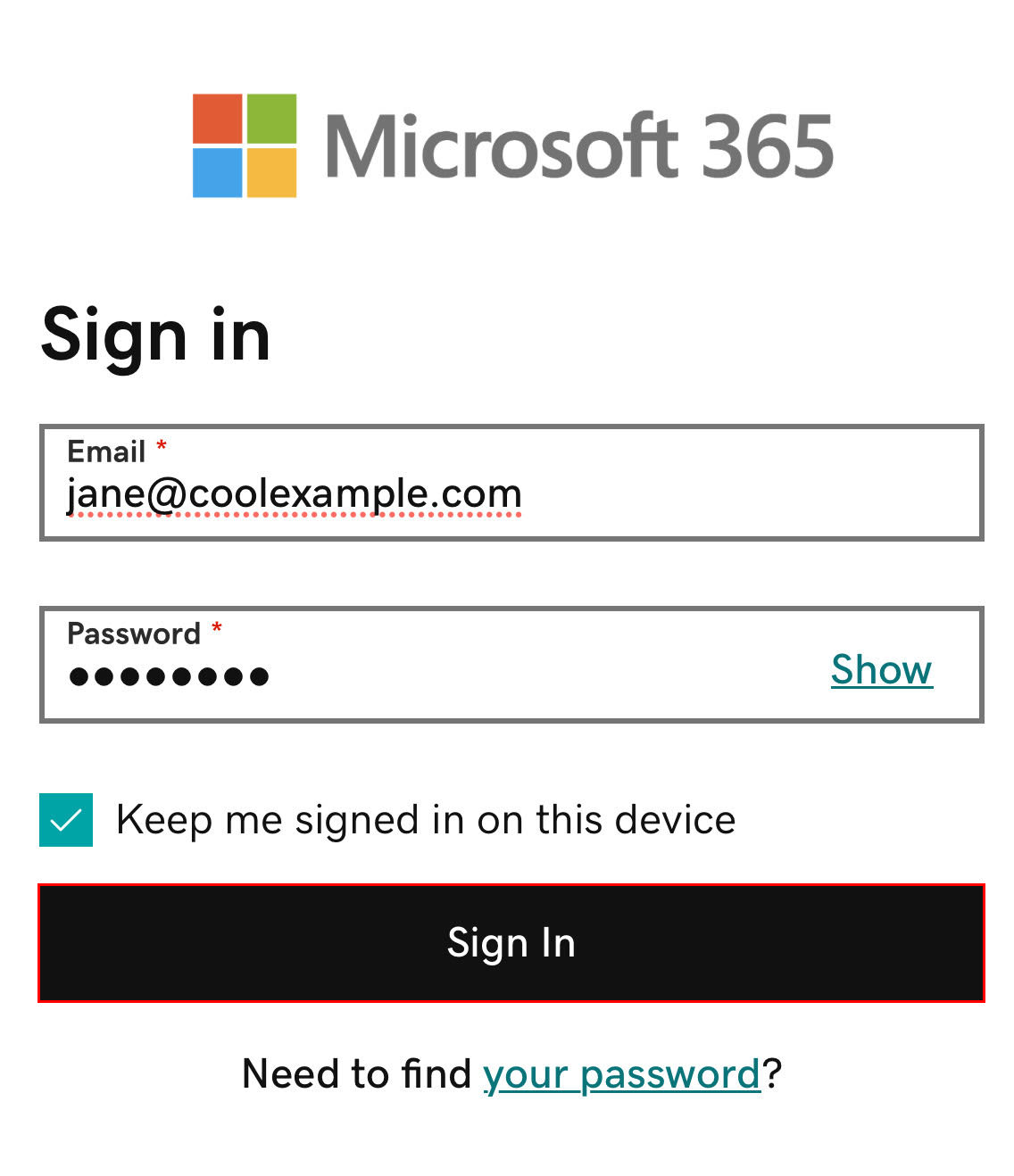
- 「This browser is a bit unusual(このブラウザは少し変わっています)」というメッセージが表示される場合は、iCloud プライベートリレーをオフにする必要がある可能性があります。Apple でプライベートリレーをオフにする方法をお探しください。
- ドメインを信頼するかどうかを尋ねられたら、「続行」をタップします。
- 管理者が多要素認証(MFA)を有効にしている場合、設定している認証方法を使ってアカウントの認証を行います。
- Microsoft 365 と Apple メールを連携するための許可を求められる場合があります。「承諾」をタップします。(組織のために同意するには、「組織の代理として同意する」の隣にあるチェックボックスにチェックを入れます)
- 「保存」をタップします。Microsoft 365 アカウントが Apple メールに追加されます。
「メールアカウント」ページに戻って、いつでもここで設定を更新できます。