Mail (Mac) にProfessional Emailを追加する
Professional Emailのセットアップ手順のステップ5です。
Add your Professional Email account to the Mail app. Then you can send and receive email from your Mac.
- 「メール」を開きます。

- 新規ユーザーの場合は、ステップ 3 にスキップします。それ以外の場合は「メール」、「アカウントを追加」の順に選択します。
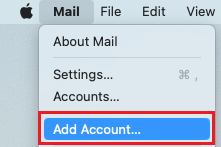
- 「その他のメールアカウント」、「続ける」を順に選択します。
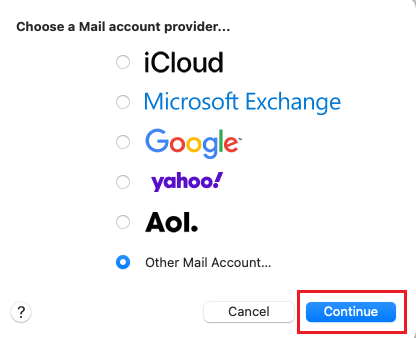
- ユーザー名 (メールアドレス) およびパスワードを入力します (GoDaddy のユーザー名とパスワードはここでは使えません)。
- 「サインイン」を選択します。
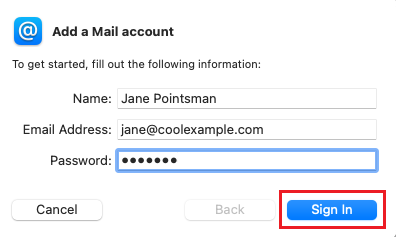
- 「アカウントタイプ」で「IMAP」を選択し、「メールサーバーの設定」に移動します。
- 受信用メールサーバ:imap.secureserver.net
- 送信用メールサーバ:smtpout.secureserver.net
注意: Apple Mail でアカウント名またはパスワードを検証できないというエラーが表示された場合でも、心配する必要はありません。サーバー設定を入力すると表示が消えます。
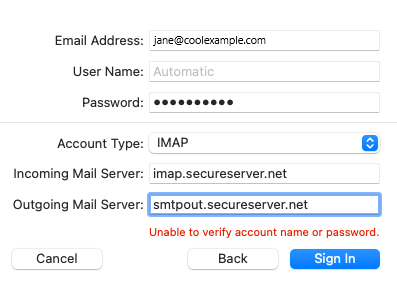
- 「サインイン」を選んでください。
- 「完了」を選択します。設定はここでいつでも編集できます。
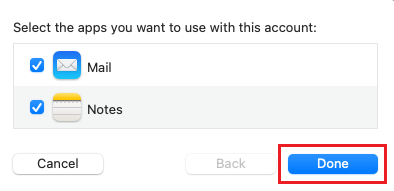
Your Professional Email is now set up on your Apple Mail. If you have more than one Mail account, select Inbox, and then choose your new email account to see your inbox.