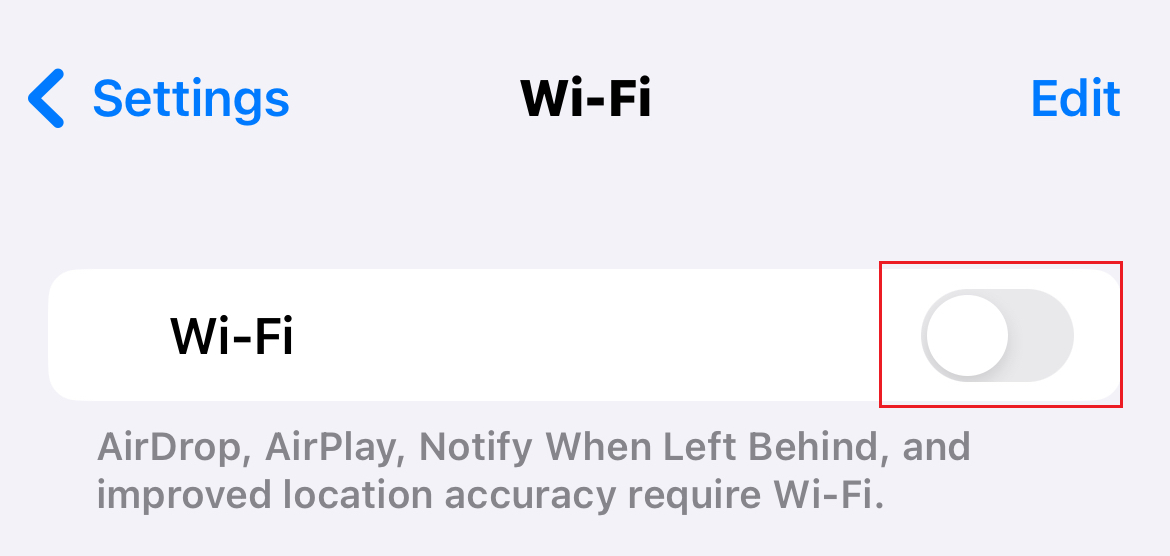iPhoneまたはiPadのMailにProfessional Emailを追加する
Professional Emailのセットアップ手順のステップ3です。
Add your Professional Email account to the Mail app on your iOS device. Then you can send and receive email from your iPhone or iPad.
 「設定」を開きます。
「設定」を開きます。- 「メール」、「アカウント」の順にタップします。お使いの iOS のバージョンによっては、「パスワードとアカウント」をタップする必要がある場合があります。
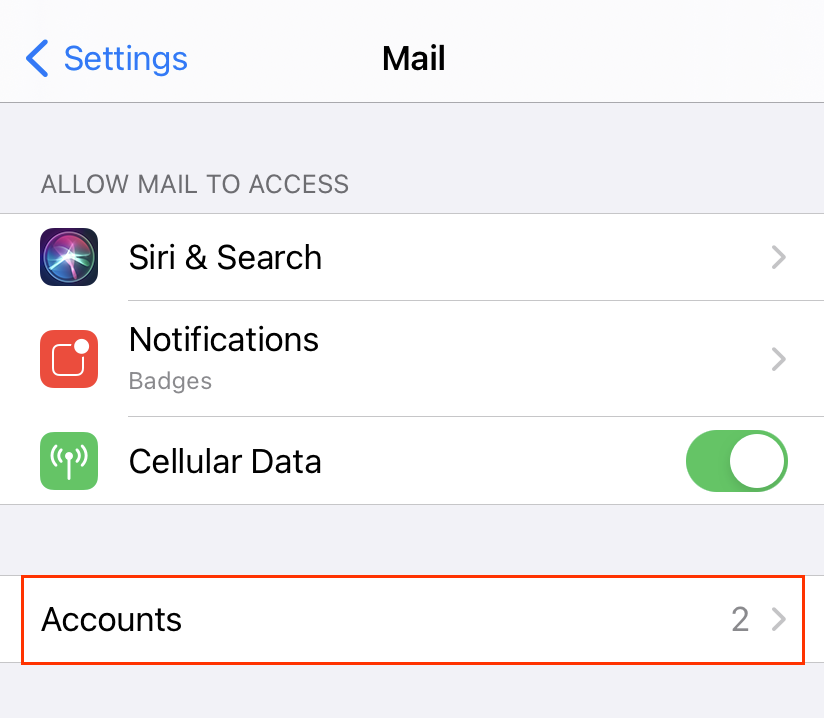
- 「アカウントの追加」をタップします。
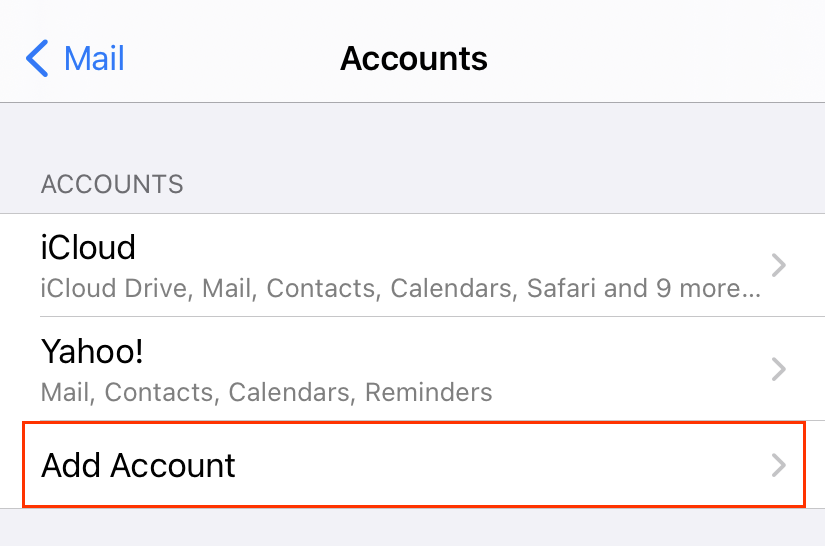
- 「その他」をタップします。
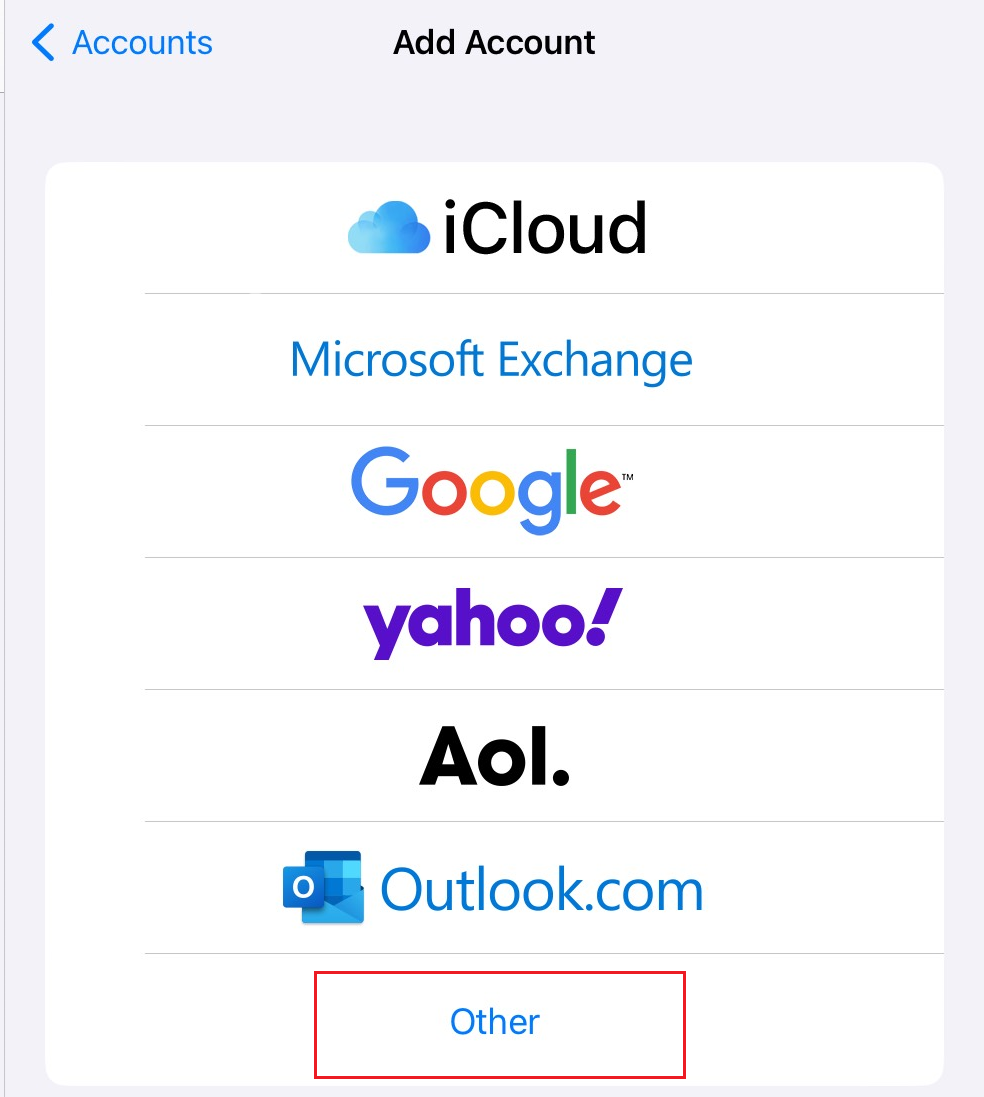
- 「メールアカウントを追加」をタップします。
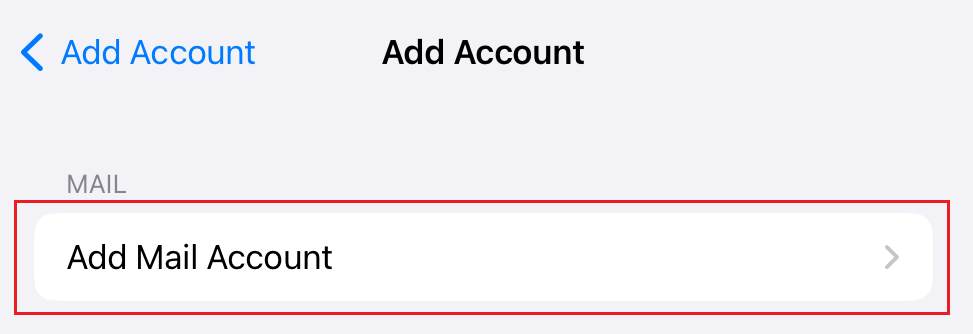
- アカウント情報を入力して、「次へ」をタップします。
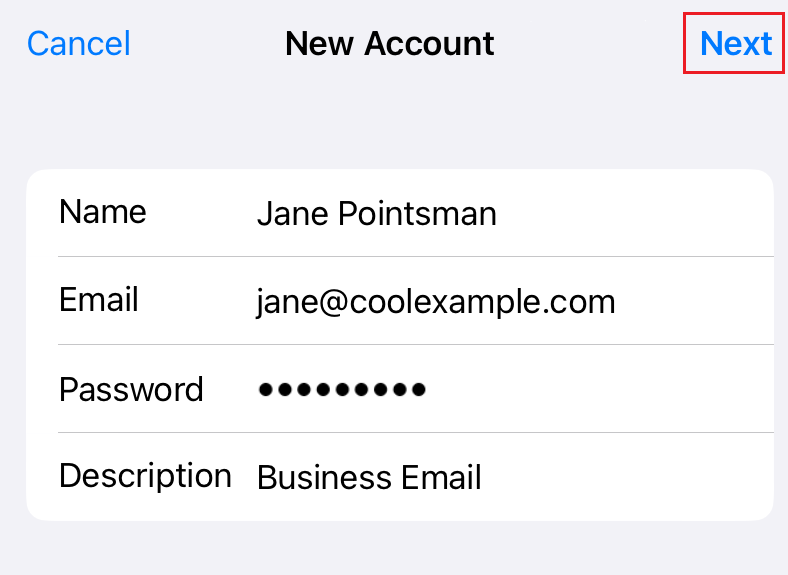
- 「新しいアカウント」で必ず「IMAP」を選択します。
- 「受信メールサーバー」セクションで、以下を入力してください。
- ホスト名: imap.secureserver.net
- Your Professional Email User Name and Password
- 送信メールサーバセクションで、以下を入力します。
- ホスト名: smtpout.secureserver.net
- Your Professional Email User Name and Password
- 「次へ」をタップします。
- 「保存」をタップします。いつでもここで設定を変更できます。
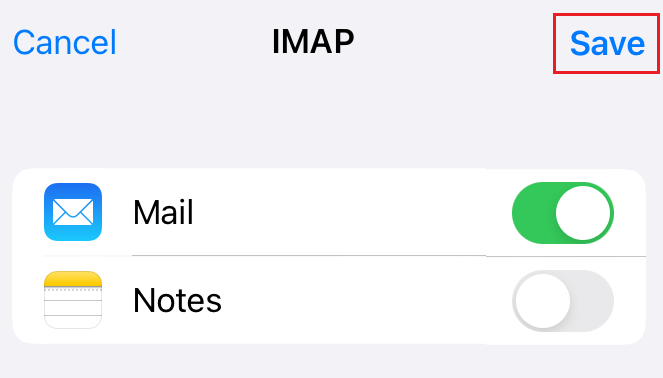
Your Professional Email is now set up on the Mail app.
その他の情報
- 万一、メールアプリがメールアカウントを検出できない場合は、Wi-Fi をタップしてオフに切り替えてから、もう一度手順を繰り返してください。設定が終わったら、Wi-Fi をオンに戻します。