Outlook (Mac) にProfessional Emailを追加する
Professional Email のセットアップ手順のステップ 5 です。
Add your Professional Email account to Outlook for Mac. Then you can send and receive email from your Mac.
- Outlook を開きます。
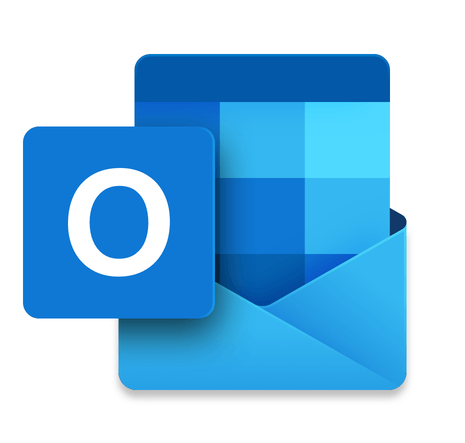
- 新規ユーザーの場合は、「メールアカウントを追加」を選択し、ステップ 4 にスキップします。それ以外の場合は、「ツール」、「アカウント」の順に選択します。
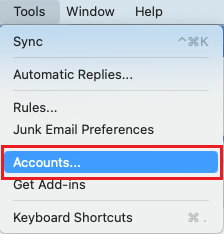
- プラス記号 (+) を選択し、「アカウントを追加」を選択します。
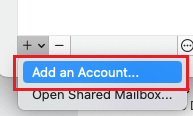
- メールアドレスを入力して「続行」を選択します。
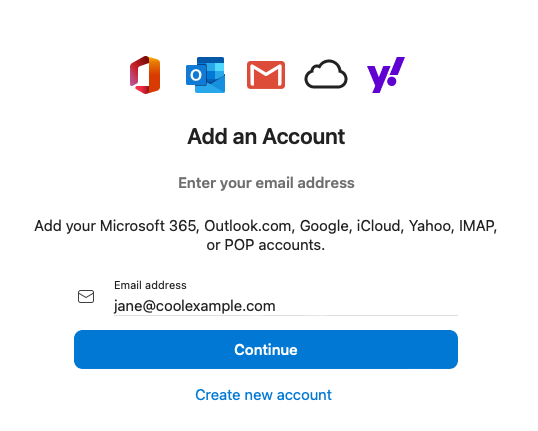
- Microsoft Cloud に同期されることを示すメッセージが画面が表示されます。「続行」を選択します。
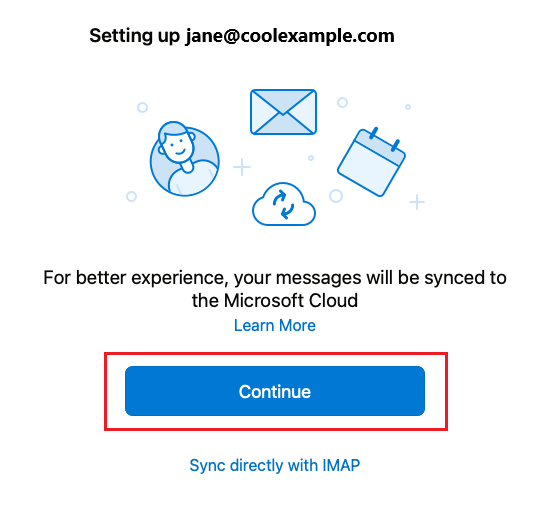
- メールアドレスを入力して「続行」を選択します。Outlook for Mac がアカウントを自動検出できなければ、 「IMAP/POP」を選択します。
- Enter your Professional Email password, and then select Add Account.
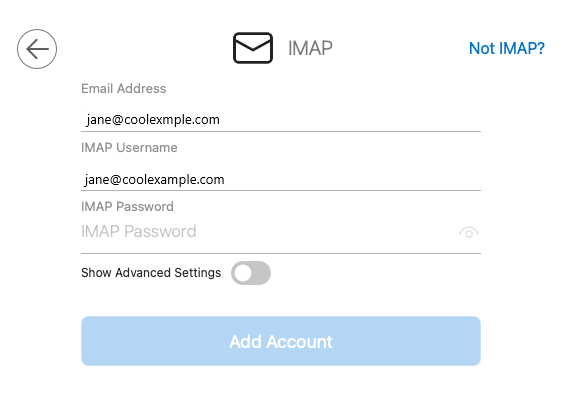
- IMAP サーバーとポートの設定に間違いがないことを確認してから、「アカウントを追加」を選択します。
- 受信用サーバー: imap.secureserver.net
- Port(ポート):993
- SSL を使用して接続する (推奨)
- 送信用サーバー: smtpout.secureserver.net
- ポート: 465
- SSL を使用して接続する (推奨)
- 別のアカウントを追加するかどうかを尋ねられます。「完了」を選択して、Outlook の受信トレイに移動します。
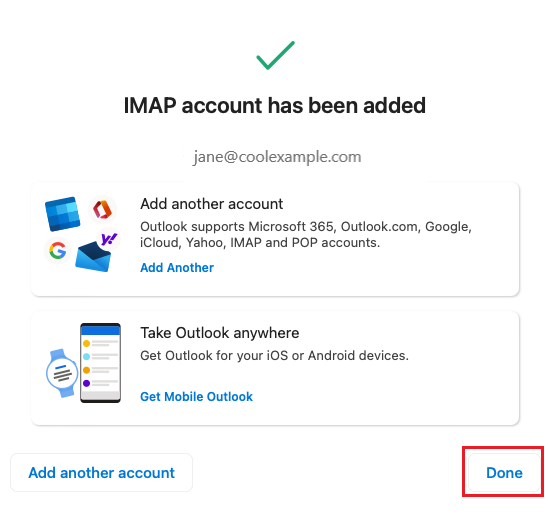
これで、Outlook for Mac のメール設定は終わりです。