AndroidのOutlookにProfessional Emailを追加する
Professional Emailのセットアップ手順のステップ5です。
Professional Email または Professional Email powered by Titan
- Outlook を開きます。
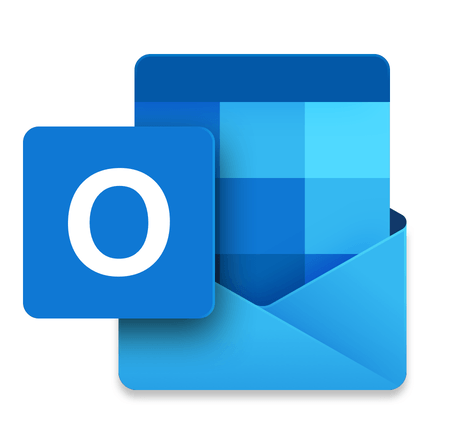
 アカウントメニューをタップして、
アカウントメニューをタップして、 「設定」をタップします。新規ユーザーの場合は、「アカウントを追加」をタップし、ステップ 4 にスキップします。
「設定」をタップします。新規ユーザーの場合は、「アカウントを追加」をタップし、ステップ 4 にスキップします。- 「メールアカウントの追加」、「メールアカウントの追加」の順にタップします。
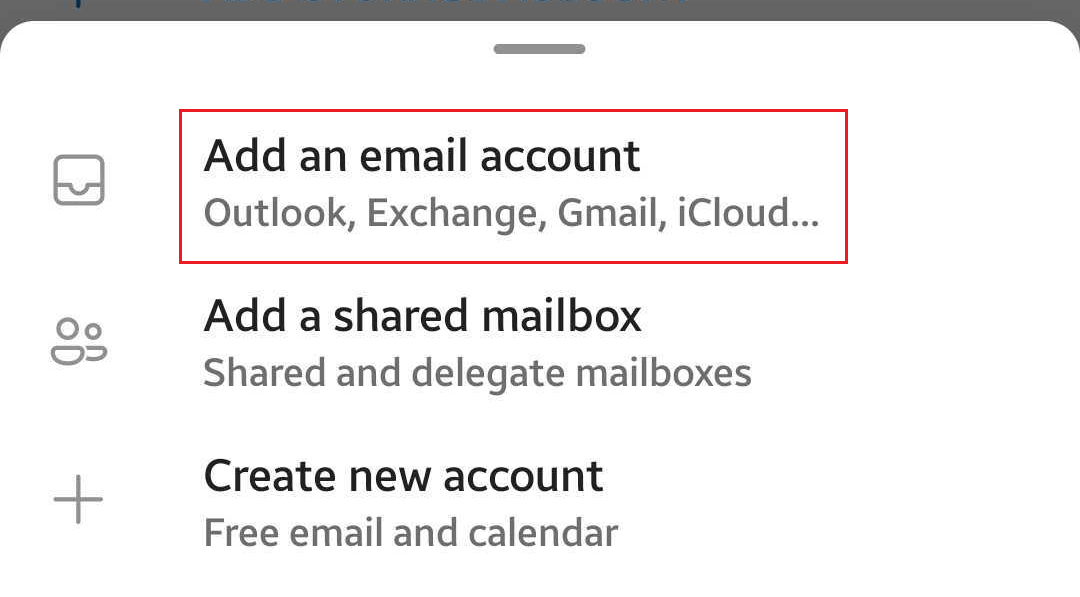
- メールアドレスを入力して、「続行」をタップします。
- アカウントが見つかりましたというページが表示されることがあります。設定しているメールアドレスが表示されている場合は、その横にあるチェックボックスをタップして、「続行」をタップします。そうでない場合は、「これらのアカウントをスキップ」をタップします。
- 「IMAP」を選びます。
- パスワード、表示される名前、説明 (会社名やメールの種類など) を入力し、
 チェックボックスをタップします。
チェックボックスをタップします。 - Outlook が IMAP サーバーの設定を検出できない場合は、「詳細設定」のトグルをタップして、以下の設定を入力します (Outlook が設定を自動的に検出できた場合は、次のステップまでスキップします)。
- 「IMAP 受信サーバー」で、フィールドが次のようになっていることを確認します。
- IMAP のホスト名: imap.secureserver.net
- Port(ポート):993
- セキュリティの種類: SSL/TLS
- IMAP のユーザー名: メールアドレス
- IMAP のパスワード: メールのパスワード
- 「SMTP 送信サーバー」で、フィールドが次のようになっていることを確認します。
- SMTP ホスト名: smtpout.secureserver.net
- ポート: 465
- セキュリティの種類: SSL/TLS
- SMTP のユーザー名: メールアドレス
- SMTP のパスワード: メールのパスワード
- これが Android 版 Outlook で初めてのメールアカウントである場合は、別のアカウントを追加するかどうか尋ねられます。このステップをスキップするには、「後で行う」をタップします。初めてのアカウントでない場合は、設定に戻ります。
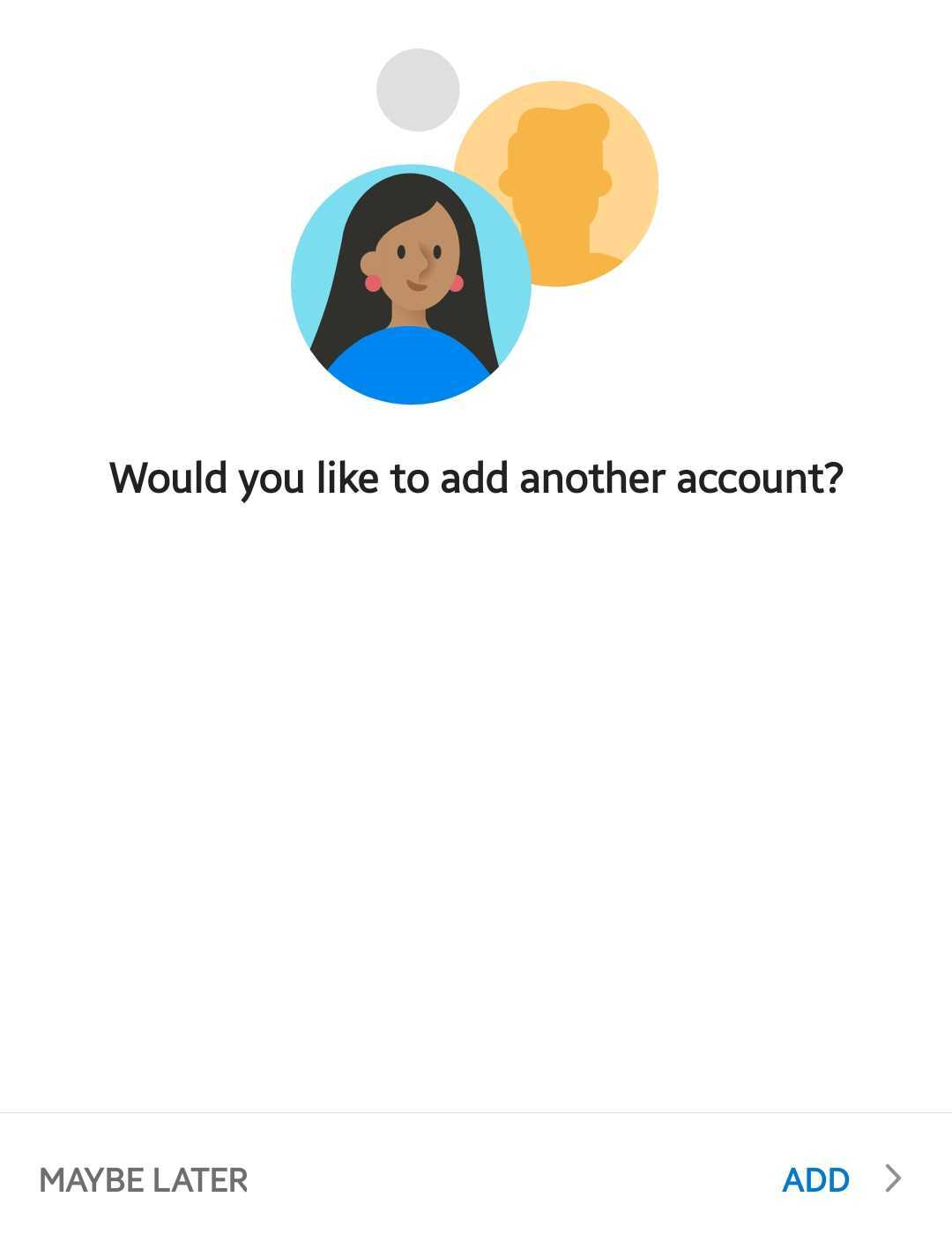
これで、Android デバイスのメール設定が終わり、使えるようになりました。