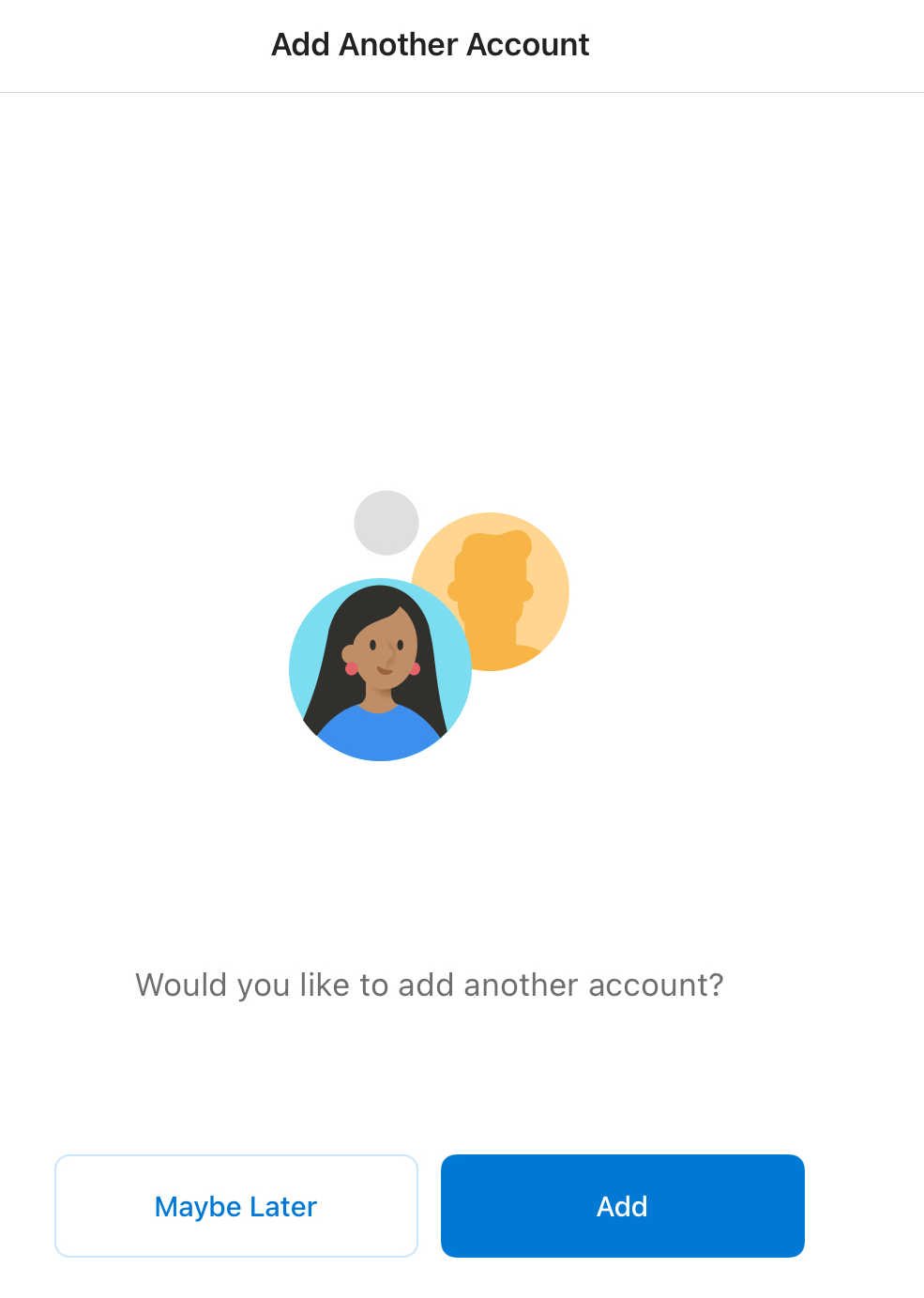iPhone/iPadのOutlookにProfessional Emailを追加する
Professional Email のセットアップ手順のステップ 5 です。
Professional Email アカウントを iOS 版 Outlook に追加しましょう。そうすれば、お使いの iPhone または iPad でメールの送受信ができるようになります。
- Outlook を開きます。アプリがない場合は、iTunes App Store でダウンロードしてください。

- 新規ユーザーの場合は、ステップ 4 までスキップします。新規ユーザーでない場合は、
 アカウントメニューをタップして、
アカウントメニューをタップして、 「設定」をタップします。
「設定」をタップします。 - 「メールアカウントの追加」、「メールアカウントの追加」の順にタップします。
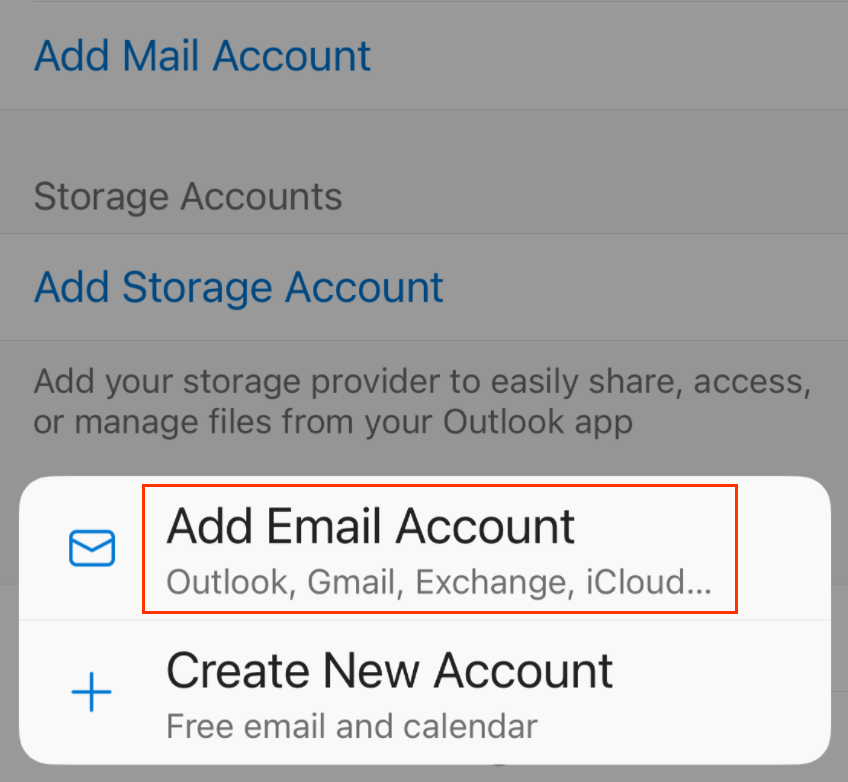
- Professional Email アドレスを入力して、「アカウントの追加」をタップします。
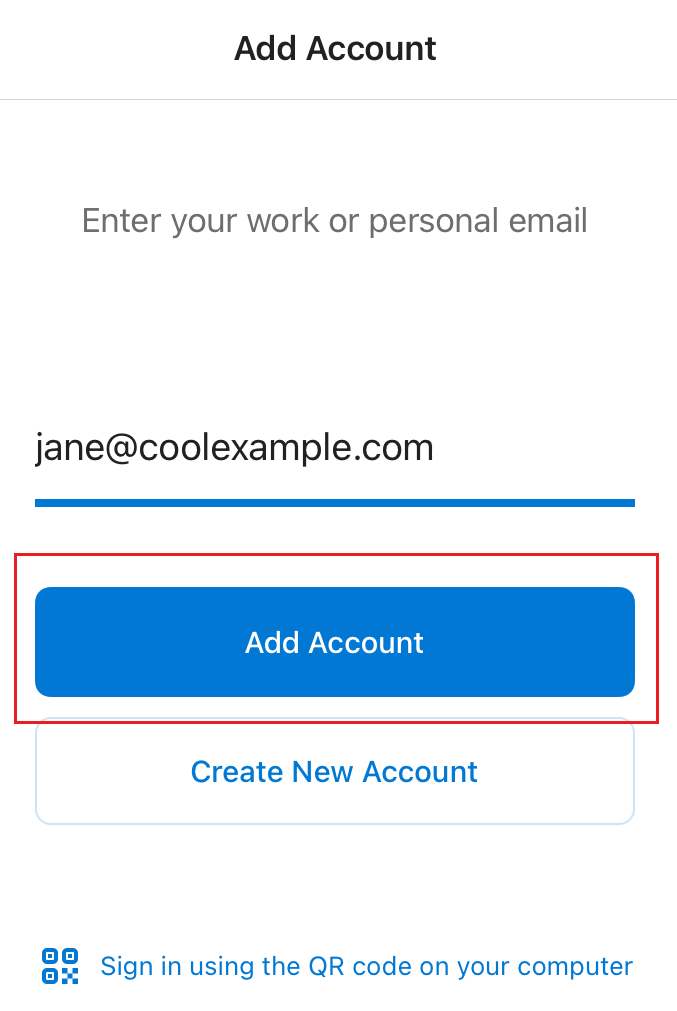
- パスワード、表示される名前、説明 (会社名やメールの種類など) を入力し、「サインイン」をタップします。
- Outlook が IMAP サーバーの設定を検出できない場合は、以下の設定を入力し、「サインイン」をタップします(Outlook が設定を自動的に検出できた場合は、次のステップまでスキップします)。
- 「IMAP 受信サーバー」で、フィールドが次のようになっていることを確認します。
- IMAP のホスト名: imap.secureserver.net
- Port(ポート):993
- セキュリティの種類: SSL/TLS
- IMAP のユーザー名: メールアドレス
- IMAP のパスワード: メールのパスワード
- 「SMTP 送信サーバー」で、フィールドが次のようになっていることを確認します。
- SMTP ホスト名: smtpout.secureserver.net
- ポート: 465
- セキュリティの種類: SSL/TLS
- SMTP のユーザー名: メールアドレス
- SMTP のパスワード: メールのパスワード
- これが iOS 版 Outlook で初めてのメールアカウントである場合は、別のアカウントを追加するかどうか尋ねられます。このステップをスキップするには、「後で行う」をタップします。初めてのアカウントでない場合は、受信トレイが表示されます。