Outlook (Windows) にProfessional Emailを追加する
Professional Emailのセットアップ手順のステップ3です。
Add your Professional Email account to Outlook 2016 or newer for Windows. Then you can send and receive email from Outlook on your Windows PC.
- Outlook を開きます。
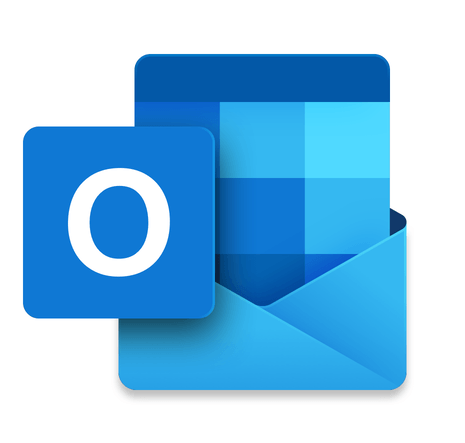
- 新規ユーザーの場合は、ステップ 3 にスキップします。それ以外の場合は「ファイル」、「+ アカウントを追加」の順に選択します。
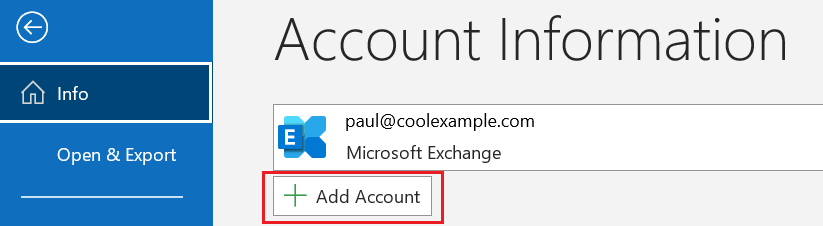
- Enter your Professional Email address, and then select Connect.
- Outlook が IMAP アカウントを自動的に検出した場合は、パスワードを求められ、ステップ 8 にスキップします。そうでない場合は、ステップ 4 に進みます。
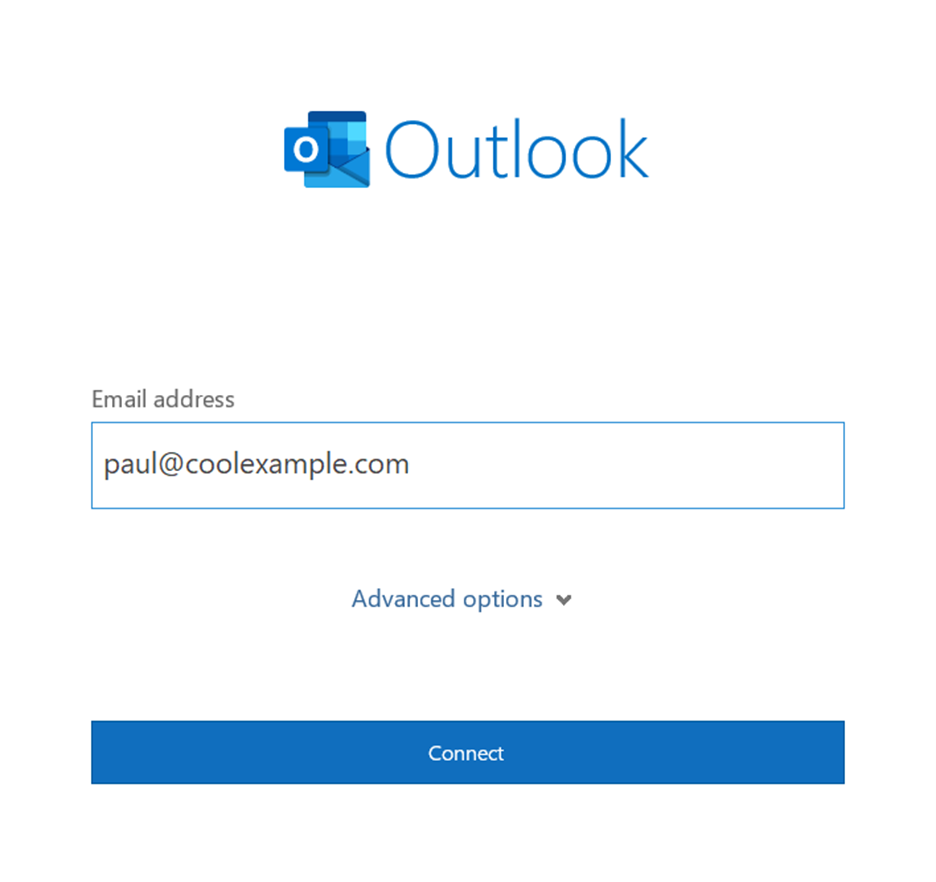
- 「IMAP」を選択します。
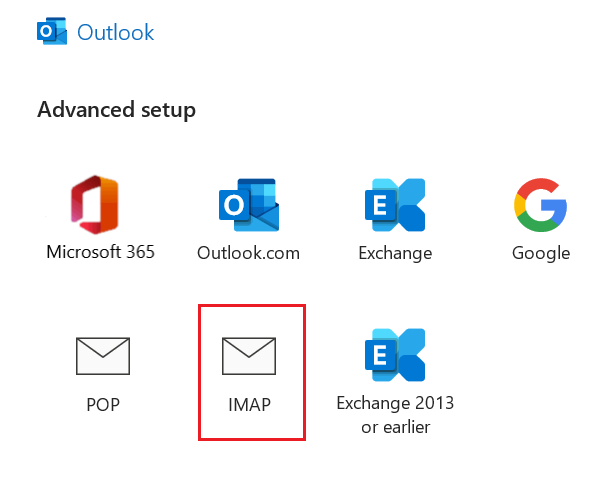
- 「受信メール」で、フィールドが次のようになっていることを確認します。
- Server(サーバー):imap.secureserver.net
- Port(ポート):993
- 暗号化の方法: SSL/TLS
- 「送信メール」で、フィールドが次のようになっていることを確認します。
- Server(サーバー):smtpout.secureserver.net
- ポート: 465
- 暗号化の方法: SSL/TLS
- 「次へ」を選択します。
- パスワードを入力して、「接続」を選択します。
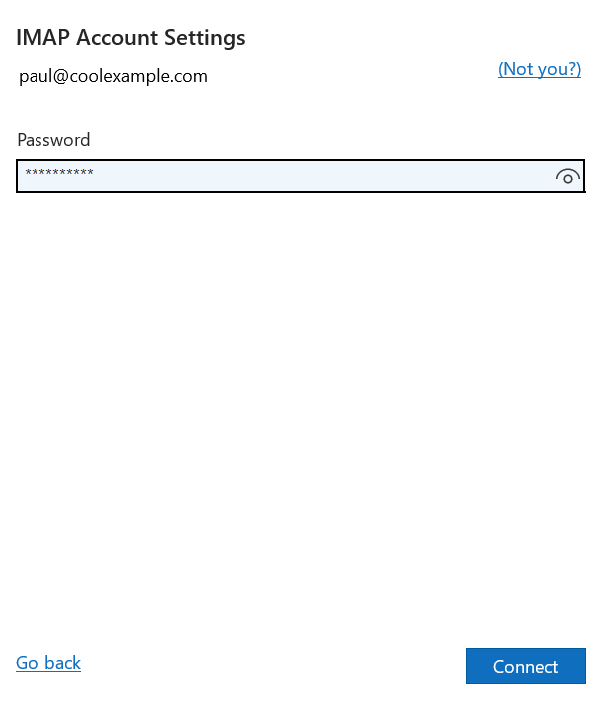
- メールアカウントが追加されたことを確認したら、[Done(完了)]を選択します。
Your Professional Email is now set up on your Outlook for Windows!