AndroidのSamsungメールにProfessional Emailを追加する
Professional Emailのセットアップ手順のステップ3です。
Add your Professional Email or Professional Email powered by Titan account to Samsung Email on your Android. Then you can send and receive email from your phone.
- Samsung メールを開きます。
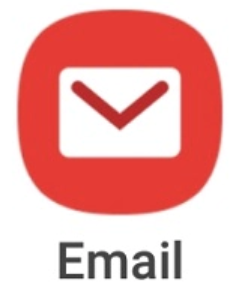
- 新規ユーザーの場合は、ステップ 3 にスキップします。それ以外の場合は、
 「メニュー」、
「メニュー」、 「設定」、「アカウントを追加」の順にタップします。
「設定」、「アカウントを追加」の順にタップします。 - 「その他」をタップします。
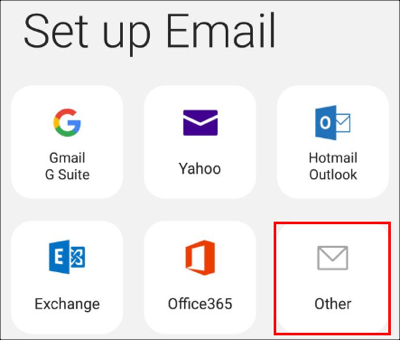
- メールアドレスとパスワードを入力して、「サインイン」をタップします。
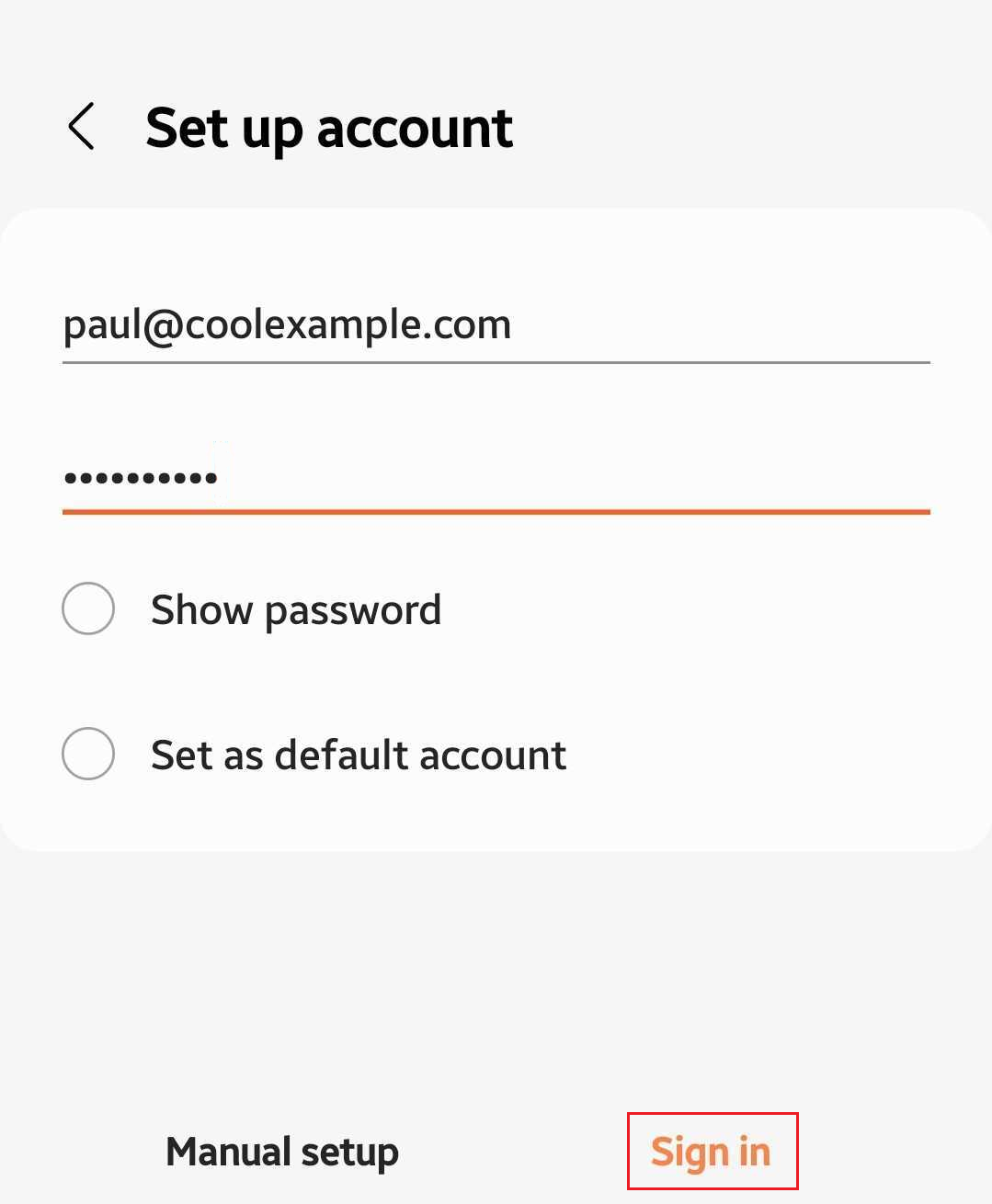
- 「IMAP アカウント」をタップします。
- 「アカウント」で、メールアドレス、ユーザー名およびパスワードが入力されていることを確認します。
- 「受信サーバー」で、フィールドが次のようになっていることを確認します。
- IMAP サーバー: imap.secureserver.net
- セキュリティの種類: SSL
- Port(ポート):993
- IMAP パスのプレフィックス: 空欄にします
- 「送信サーバー」で、フィールドが次のようになっていることを確認します。
- SMTP サーバー: smtpout.secureserver.net
- セキュリティの種類: SSL
- ポート: 465
- メール送信時に認証が必要: オン
- 「次へ」をタップします。
- 「メール同期期間」と「メール同期スケジュール」のオプションを選択し、「完了」をタップします。
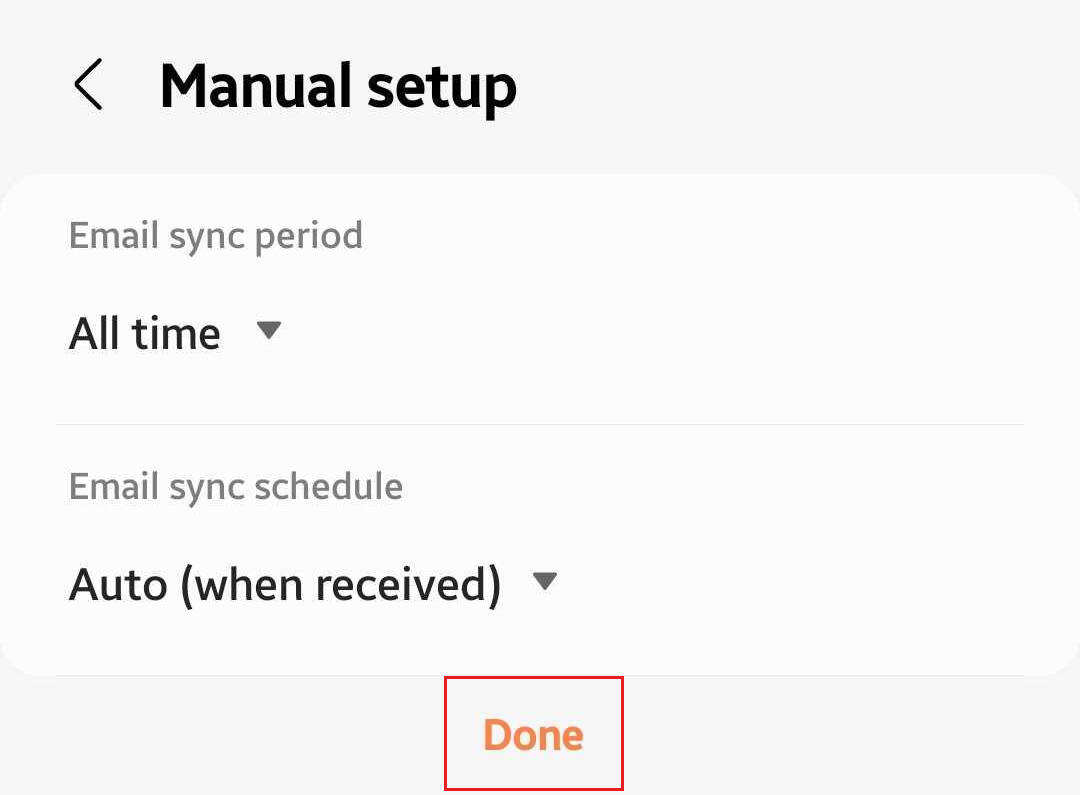
- 「アカウント名」および「名前」(送信されるメールに表示される名前) を更新し、「完了」をタップします。
これで Android 端末に Professional Email または Professional Email powered by Titan が設定され、利用できるようになりました。