ThunderbirdにProfessional Emailを追加する
Professional Emailのセットアップ手順のステップ3です。
Add your Professional Email account to Thunderbird for Mac or Windows PC. Then you can send and receive email from your computer.
- Thunderbird を開きます。

- 新規ユーザーの場合は、ステップ 5 にスキップします。それ以外の場合は、左下隅にある
 「設定」を選択します。
「設定」を選択します。 - 「アカウント設定」を選択します。
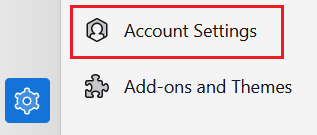
- 「アカウントアクション」を選択し、「メールアカウントの追加」を選択します。
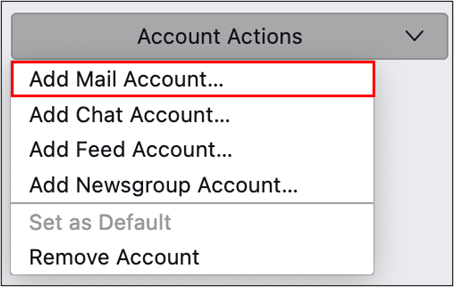
- フルネーム、メールアドレス、パスワードを入力し、「続行」を選択します。
- IMAP サーバー設定が検出されると、それらが自動的に入力されます。「完了」を選択し、ステップ 8 にスキップします。
- IMAP サーバー設定が検出されない場合は、「手動で設定」を選択し、次のように入力して、「完了」を選択します。
- 「受信サーバー」で、フィールドが次のようになっていることを確認します。
- ホスト名: imap.secureserver.net
- Port(ポート):993
- 接続セキュリティ: SSL/TLS
- 認証方法: 通常のパスワード
- 「送信サーバー」で、フィールドが次のようになっていることを確認します。
- ホスト名: smtpout.secureserver.net
- ポート: 465
- 接続セキュリティ: SSL/TLS
- 認証方法: 通常のパスワード
- アカウントが Thunderbird に正常に追加されると、確認が表示されます。「完了」を選択します。
You can now use your Professional Email in Thunderbird!