Webサイトの写真の追加または置き換え
素晴らしい写真があれば訪問者はサイトをもっと見てみたいと思うものです。そしてあなたには、キーワードで検索できる著作権使用料無料の豊富な画像ライブラリがあります。また、.png や .jpeg/.jpg、.gif 形式の独自の写真をアップロードすることもできます。アニメーションの .gif ファイルは使えません。ファイルサイズは 30 MB でも構いませんが、サイズを小さくした方が速くサイトにダウンロードできます。
補足:Websites + Marketing オンラインストアで商品の写真を追加または変更する方法については、商品の追加または変更をご覧ください。
- GoDaddy商品ページに進みます。
- 下にスクロールして、「Websites + Marketing」を展開し、お使いのサイトの隣にある「管理」を選択します。
- 「Webサイトを編集」または「サイトを編集」を選択します。
- 新しい写真を追加するには、まず、コンテンツセクションや写真セクション、引用セクションなど、写真を使うセクションを追加する必要があります。新しいセクションには、あなたのビジネスカテゴリに基づいたストック写真があらかじめ設定されます。
- 既存の写真を置き換えるには、その写真を選択してください。右側のパネルで「画像を変更」を選択します。
- 最近追加された画像、著作権使用料無料のストック画像、コレクション、ソーシャルメディア画像、その他から選択できます。画像を選択したら、「挿入」を選びます。
- ストック写真を見つけるには、右上隅にある検索ボックスを使います。これで、ご自身がアップロードした画像と何千ものストック画像の両方をキーワードで検索できます。
- ご自身の画像を追加するには、この領域に画像をドラッグ アンド ドロップするか、「参照」を使います。
- 下にスクロールすると、ソーシャル メディア アカウントやメディアライブラリの画像など、その他のオプションを表示できます。
- 必要な場合は、写真を編集できます。画像の説明を追加して、アクセシビリティと検索エンジンでの見つかりやすさを改善します。
- 編集が終わったら、「完了」を選択してください。
- 変更が反映されるよう、サイトを公開しましょう。
補足:ヘッダー(ホームページの最初のセクション)の画像を変更するには、ヘッダーを選択してから、「カバーメディア」を選びます。
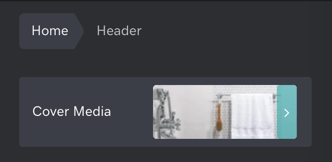
詳細
- Web サイトのフォトギャラリーを追加または変更する
- オンラインストアで商品を追加または編集(写真を含む)します。
- はじめの一歩:Websites + Marketing の必須の記事を参照してください