Outlookで送信者をブロックする
受信トレイに迷惑送信者からのメールが殺到している場合は、受信者をブロックして迷惑メールフォルダに送信することができます。送信者には、ブロックされていることが通知されません。
使用しているメールプラットフォームに基づいて適切なタブを選択します。送信者をドメインでブロックするには、Outlook for WindowsまたはOutlook for Macを使用します。
- Outlook on the webにサインイン。Microsoft 365メールアドレスおよびパスワードを用いてください(GoDaddy ユーザー名とパスワードはここでは使えません)。
- ブロックする送信者からのメールを選択します。
- クラシックリボンとシンプルリボンのどちらを使用しているかを確認します。
- クラシックリボンを使用している場合: [ブロック]を選択し、次に[送信者をブロック]を選択します。
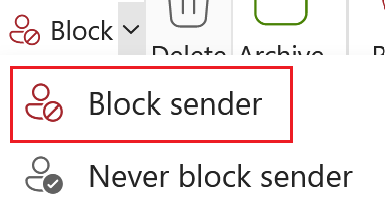
- 簡易リボンを使用している場合:メッセージプレビューの右上隅で、
 [その他の操作] 、[ブロック]、[ブロック]の順に選択します。
[その他の操作] 、[ブロック]、[ブロック]の順に選択します。 - 今後、メールを迷惑メールフォルダに送信することを確認するには、「 OK 」を選択します。
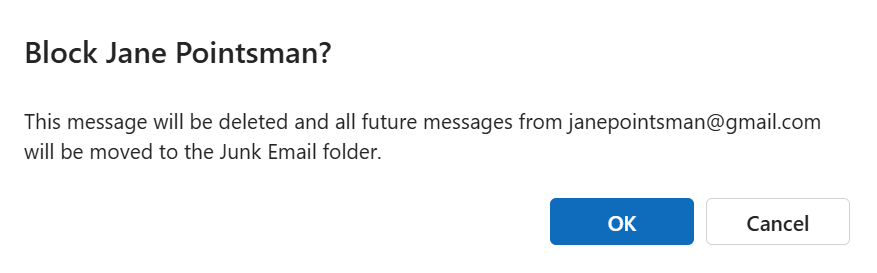
今後、この送信者からのメールは迷惑メールに振り分けられます。この操作を取り消すには、これらの手順を繰り返します。ただし、手順3で、[送信者をブロックしない]を選択します。
Outlook for Windowsには、新しいOutlookとクラシックOutlookの2つのバージョンがあります。以下の手順に進む前に、使用しているバージョンを確認してください。
新しい展望
このセクションの手順で解決しない場合は、まだ新しいOutlookを使用していない可能性があります。代わりに「クラシックOutlook 」セクションの手順を試してください。
アクティベーション時に、メールエッセンシャルズ、メールプラス、オンラインビジネスエッセンシャルズなどのメールプランを追加できます。
- Outlookを開きます。
- ブロックする送信者からのメールを選択します。
- メッセージプレビューの右上隅で、
 [その他の操作] 、[ブロック]の順にクリックし、もう一度[ブロック]を選択します。
[その他の操作] 、[ブロック]の順にクリックし、もう一度[ブロック]を選択します。 - 今後、メールを迷惑メールフォルダに送信することを確認するには、「 OK 」を選択します。
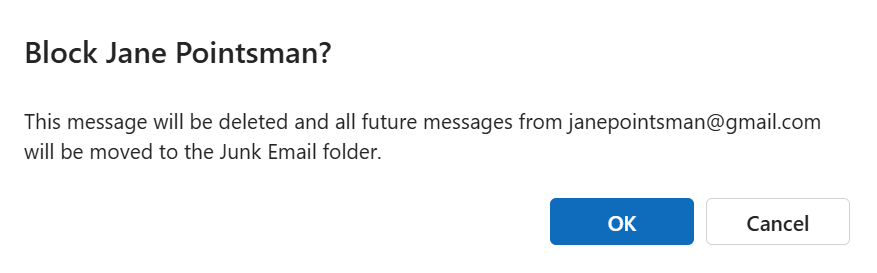
今後、この送信者からのメールは迷惑メールに振り分けられます。この操作を取り消すには、これらの手順を繰り返します。ただし、手順3で、[送信者をブロックしない]を選択します。
クラシックOutlook
このセクションの手順で解決しない場合は、従来のOutlookを使用していない可能性があります。代わりに、「新しいOutlook 」セクションの手順を試してください。
- Outlookを開きます。
- ブロックする送信者からのメールを選択します。
- クラシックリボンとシンプルリボンのどちらを使用しているかを確認します。
- クラシックリボンを使用している場合: [ブロック]を選択し、次に[送信者をブロック]を選択します。
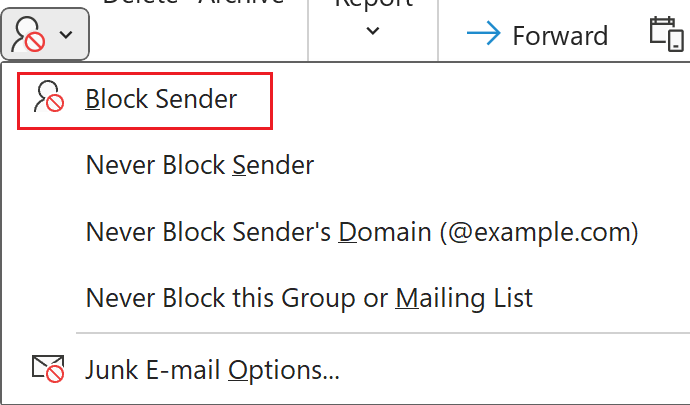
- 簡易リボンを使用している場合:メッセージプレビューの右上隅で、
 「その他のコマンド」、「ブロック」、「送信者のブロック」の順に選択します。
「その他のコマンド」、「ブロック」、「送信者のブロック」の順に選択します。 - 今後、メールを迷惑メールフォルダに送信することを確認するには、「 OK 」を選択します。
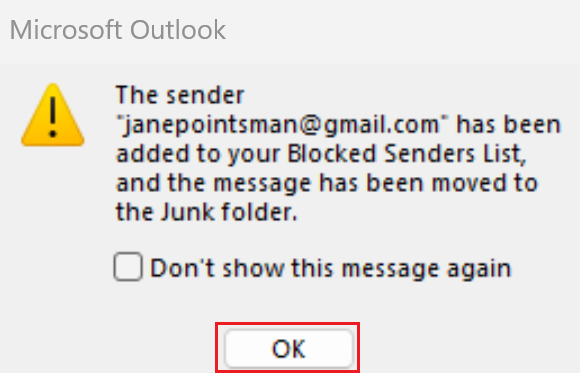
今後、この送信者からのメールは迷惑メールに振り分けられます。この操作を元に戻す場合は、これらの手順を繰り返します。ただし、手順3で[送信者をブロックしない]を選択します。
- Outlookを開きます。
- ブロックする送信者からのメールを選択します。
- 「メッセージ」 、「ブロック」の順に選択します。
- 「ブロック」が表示されない場合は、「迷惑メール」、「送信者のブロック」の順に選択します。
- 今後、メールを迷惑メールフォルダに送信することを確認するには、「 OK 」を選択します。
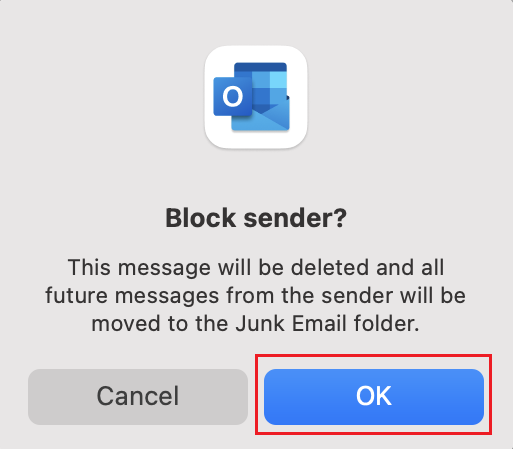
今後、この送信者からのメールは迷惑メールに振り分けられます。この操作を元に戻す場合は、迷惑メールフォルダで送信者からのメールを見つけて、受信トレイに戻します。これにより、送信者のブロックが自動的に解除されます。
関連する手順
- ブロックされて安全な送信者とドメインのリストを確認して編集する
関連情報
- MicrosoftのOutlook.comで、ブロックされている送信者からのメールの受信について詳細をご確認ください。