Outlookで送信者をブロックまたはブロック解除する
ブロックされている送信者リストに追加することにより、特定のメールアドレスまたはドメインからのメッセージをスパムとして分類します。または、メッセージが迷惑メールフォルダに移動されないようにするには、メールアドレスまたはドメインを安全な送信者のリストに追加します。
使用しているメールプラットフォームに基づいて適切なタブを選択します。
送信者とドメインのブロックとブロック解除
- Outlook on the webにサインイン。Microsoft 365メールアドレスおよびパスワードを用いてください(GoDaddy ユーザー名とパスワードはここでは使えません)。
- 右上隅で、
 設定
設定 - [迷惑メール]を選択します。

- 送信者をブロックするには、「ブロックする送信者とドメイン」を選択し、「 +ブロックする送信者を追加」を選択します。または、送信者を安全であると識別するには、[安全な送信者とドメイン]で[ +安全な送信者を追加]を選択します。
- メールアドレスまたはドメインを入力し、[ OK]を選択します。
- 右下の隅にある[保存]を選択します。
注:ブロックする送信者または安全な送信者として、最大10,000個のメールアドレスまたはドメインを設定できます。メールアドレスの代わりにドメインを使用すると、リストの数を減らすことができます。
いつでもここに戻ってきてください![]() 編集または
編集または![]() ブロックされている送信者または安全な送信者を削除する。
ブロックされている送信者または安全な送信者を削除する。
Outlook for Windowsには、新しいOutlookとクラシックOutlookの2つのバージョンがあります。以下の手順に進む前に、使用しているバージョンを確認してください。
新しい展望
このセクションの手順で解決しない場合は、まだ新しいOutlookを使用していない可能性があります。代わりに「クラシックOutlook 」セクションの手順を試してください。
必須: Windowsで新しいOutlookを使用するには、Officeデスクトップアプリのライセンスが付与されている職場または学校のアカウントでアクティベーションを行う必要があります。 (GoDaddyのMicrosoft 365プランの場合、ビジネスプロフェッショナル以上のプランである必要があります。ただし、ライセンスはワークアカウントまたはスクールアカウントで提供できます。)
アクティベーション時に、メールエッセンシャルズ、メールプラス、オンラインビジネスエッセンシャルズなどのメールプランを追加できます。
アクティベーション時に、メールエッセンシャルズ、メールプラス、オンラインビジネスエッセンシャルズなどのメールプランを追加できます。
- Outlookを開きます。
- 右上隅で、
 設定
設定 - [迷惑メール]を選択します。

- 送信者をブロックするには、「ブロックする送信者とドメイン」を選択し、「 +ブロックする送信者を追加」を選択します。または、送信者を安全であると識別するには、[安全な送信者とドメイン]で[ +安全な送信者を追加]を選択します。
- メールアドレスまたはドメインを入力し、[ OK]を選択します。
- 右下の隅にある[保存]を選択します。
注:ブロックする送信者または安全な送信者として、最大10,000個のメールアドレスまたはドメインを設定できます。メールアドレスの代わりにドメインを使用すると、リストの数を減らすことができます。
いつでもここに戻ってきてください![]() 編集または
編集または![]() ブロックされている送信者または安全な送信者を削除する。
ブロックされている送信者または安全な送信者を削除する。
クラシックOutlook
このセクションの手順で解決しない場合は、従来のOutlookを使用していない可能性があります。代わりに、「新しいOutlook 」セクションの手順を試してください。
- Outlookを開きます。
- クラシックリボンとシンプルリボンのどちらを使用しているかを確認します。
- クラシックリボンを使用している場合:
![[サークルでユーザーをブロック]を選択](https://images.ctfassets.net/7y9uzj0z4srt/hLfascjdIRkW5t7hWWQVa/76185cdb461774ab1ad91347d845d397/image-article-40377-06.png) 迷惑メール、次に迷惑メールのオプション。
迷惑メール、次に迷惑メールのオプション。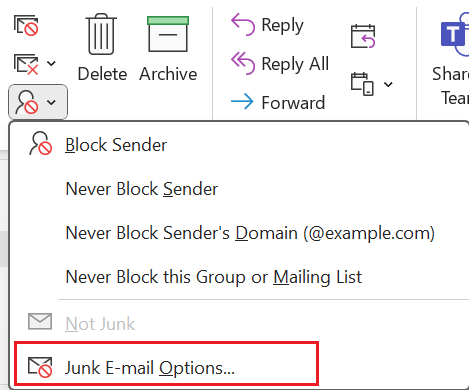
- 簡易リボンを使用している場合:
 その他のコマンド、
その他のコマンド、![[サークルでユーザーをブロック]を選択](https://images.ctfassets.net/7y9uzj0z4srt/hLfascjdIRkW5t7hWWQVa/76185cdb461774ab1ad91347d845d397/image-article-40377-06.png) [ブロック] 、 [迷惑メールオプション]の順にクリックします。
[ブロック] 、 [迷惑メールオプション]の順にクリックします。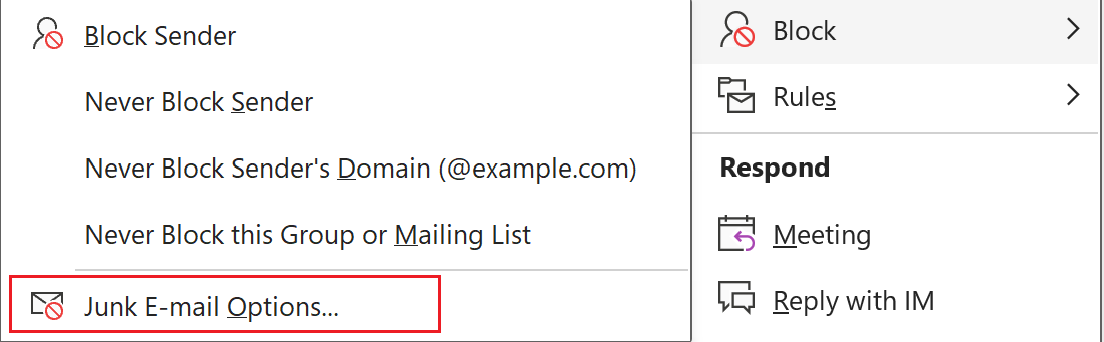
- 送信者をブロックするには、「ブロックする送信者」で「追加」を選択します。または、差出人が安全であることを示すために、「差出人セーフセーフ」で「追加」を選択します。
- メールアドレスまたはドメインを入力し、[ OK]を選択します。
- 「適用」、「 OK 」の順に選択します。
注:ブロックする送信者または安全な送信者として、最大10,000個のメールアドレスまたはドメインを設定できます。メールアドレスの代わりにドメインを使用すると、リストの数を減らすことができます。
ブロックされた送信者または安全な送信者を編集または削除するには、いつでもここに戻ってください。
- Outlookを開きます。
- 「ツール」 、「迷惑メール設定」の順に選択します。
- [ブロックする送信者とドメイン]で、ブロックする送信者を追加するには、「 +(プラス) 」を選択し、メールアドレスを入力します。または、ブロックされている送信者を削除するには、メールアドレスまたはドメインを選択し、「 -」(マイナス)を選択します。
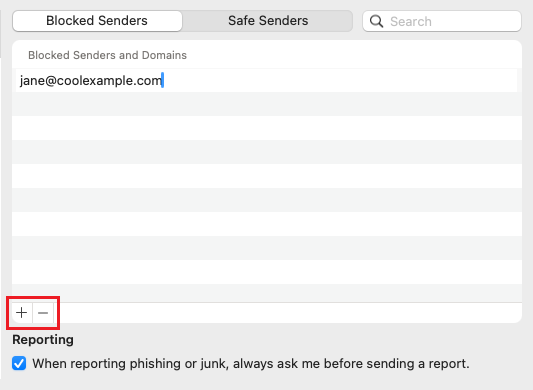
注:ブロックする送信者または安全な送信者として、最大10,000個のメールアドレスまたはドメインを設定できます。メールアドレスの代わりにドメインを使用すると、リストの数を減らすことができます。
ブロックされている送信者や安全な送信者を追加または削除するには、いつでもここに戻ってください。
関連する手順
- 変更が表示されない場合は、 OutlookでExchangeがセットアップされていることを確認してください。
- Microsoftから新しいOutlook for Windowsに切り替える方法をご覧ください。
- Outlook on the webにアクセスするには、Microsoft 365アカウントにサインインしてください。