Websites + Marketingサイトのセットアップ
ビジネス用 Web サイトの作成は、オンラインでの存在感を高めるための素晴らしい方法です。GoDaddy の Web サイトビルダーはオンラインの編集および公開ツールで、専門的な知識がなくてもレスポンシブ Web サイトを作成するのに役立ちます。
サイトをはじめる
godaddy.com で「無料でスタート」を選択します。ビジネスのタイプや名前など、いくつか質問されます。この情報は、あなたのサイトにお勧めする写真やコンテンツを提供するために使用します。
すでにサイトを開始している場合は、GoDaddy の製品ページに進むことにより、サイトにアクセスできます。「Websites + Marketing」まで下にスクロールして、すでに開始している Web サイトの横の「管理」を選び、「Web サイトを編集」を選択します。
新しいテーマ、色、フォントを使用して、Webサイトの見た目を変更する
あなたのサイトは、サイトのセットアップ時に選択した内容に基づいてカスタマイズされています。すべてのテキスト行、すべての画像、各ページをカスタマイズできます。 テーマは、サイトの全体的な外観を決定します。サイト全体で使用するサイトの色、フォント、ボタンのスタイルを選択することもできます。
- 「テーマ」を選択し、「新しいスタイルを試す」を選択します。
- 各テーマオプションでサイトのホームページがどのような見た目になるかギャラリーにプレビューされます。テーマを選択すると、すぐにそのテーマが適用されます。
- サイトの色を更新するには、「色」を選択します。
- ぴったり合う色として推奨された色の1つを選択するか、カスタムカラーを選択します。ビジネス用のカスタムカラーがある場合は、16進コードを入力します。
- 「サイトのペイント」スライダーを使用して、サイト全体の明るさ、鮮やかさ、暗さを調整できます。なお、各セクションの色は個別に変更することができますのでご安心ください。
- サイトのフォントを更新するには、「フォント」を選択します。
- プライマリフォントは通常、サイトの見出しに使用されます。セカンダリフォントは本文に使用されます。
- 推奨されたプリセットフォントペアからお選びください。
- ボタンのスタイルを更新するには、「ボタン」を選択します。
- プライマリボタンのスタイルは、「登録」などの重要なアクションに使用されます。セカンダリボタンのスタイルは、「詳細情報」などの二次的なアクションに使用されます。
- 変更したいボタンのスタイルを展開し、リストからボタンのスタイルを選び、「完了」を選択します。
ホームページをカスタマイズ
ページ数やセクション数は、サイトのセットアップ時に選択したビジネスのタイプに基づいて、あらかじめ選択されています。各ページやセクションはカスタマイズできます。
- プレビューウィンドウで、「ヘッダー」を選択します。ヘッダーは、サイト訪問者が最初に目にするものです。魅力的な画像と、サイト訪問者を誘導する行動喚起ボタンを配置すると良いでしょう。
- 「カバーメディア」を選択すると、画像の追加、編集および変更、または動画やスライドショーの追加ができます。
- プロモーションバナーまたはロゴを追加します。
- アクションボタンを使用すると、ボタンの名前を変更し、サイト訪問者がボタンを選択したときの動作を指定できます。
- ホームページを下にスクロールし、次のセクションを選択します。セクションやセクショングループ内のコンテンツを編集できます。セクションをページの上下に移動したり、不要なセクションやセクショングループを削除したりできます。
- ご希望のセクションがない場合は、セクションを追加したいページやエリアに移動し、「セクションを追加」を選択してください。
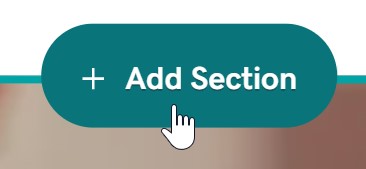
ページの追加、編集、削除、並べ替え
作成したWebサイトに追加されたページがある場合は、ホームページと同様にコンテンツを編集できます。ページの名前を変更したり、ページを並べ替えたり、ページを削除したりすることもできます。
Web サイトに必要なページがない場合、ページを追加できます (例えば、「お問い合わせ先」や「会社概要」ページなど)。
ページを追加
- 新しいページを追加するには、「サイトナビゲーション」の下の右パネルで「+ ページの追加」を選択します。
- ページテンプレートを選び、「ページを作成」を選択します。
- ページタイトルを入力し、新しいページを表示させる場所のトグルをオンにします。
- [完了]を選択します。
- 新しいページに掲載したいコンテンツがすでにホームページのセクションにある場合は、そのセクションを新しいページに移動できます。
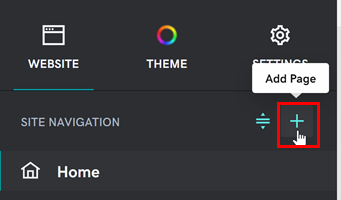
ページの編集または削除
右側のパネルのページ設定を使用して、ページの編集や削除をします。
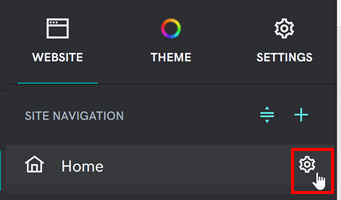
- ページ名を編集するには、そのページを選択し、「設定」、「名前変更」の順に選択します。
- ページを削除するには、そのページを選択し、「設定」、「ページを削除」の順に選択します。
ページを並べ替え
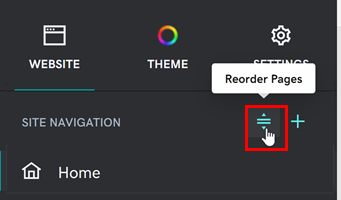
- サイトナビゲーションでページを並び替えるには、「ページを並べ替え」を選択します。
- ページを表示させたい順番にドラッグ&ドロップしてください。
- [完了]を選択します。
ドメインの接続とサイトの公開
サイトを作成したら、いつでもカスタムドメインにサイトを接続できます。
- 「設定」を選択してください。
- ドメイン名の横にある[管理]を選択します。
- 該当するラジオボタンを選択し、手順に従ってドメインを接続してください。
- サイトの作成とドメインの接続が完了したら、全世界に向けて公開しましょう。「公開」を選択します。
詳細
- 各セクションにどのようなコンテンツを配置するかなど、サイト作成に関する詳しいガイダンスについては、「Websites + Marketingでオンライン化」をご覧ください。
- コマースサイトを作成している場合、物理的な商品やデジタル商品をオンラインストアに追加したり、オンライン予約サービスを追加したりできます。