cPanel を使って Web Hosting (cPanel) のドメインに WordPress をインストール
WordPressをWebサイトやブログ作成などにご利用になる場合は、最初にお持ちのホスティングアカウントにインストールする必要があります。
- GoDaddyの商品ページのに移動します。
- 「Webホスティング」で、使用する Web Hosting (cPanel) アカウントの横にある「管理」を選択します。
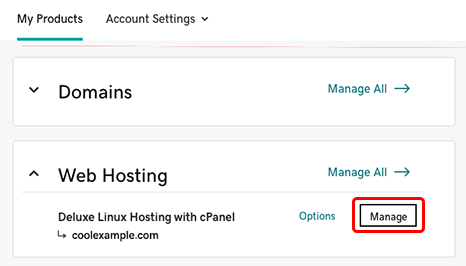
- アカウントのダッシュボードから、Webサイトセクションを開き、WordPressをインストールしたいドメインからアプリケーションのインストールを選択してください。Installatron のアプリケーションブラウザページを見てみましょう。
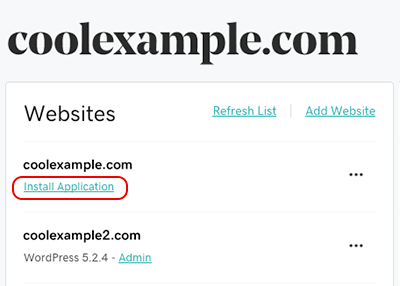
- 「コンテンツ管理用アプリ」セクションで、WordPressブログを選択してください。
- 「+ このアプリケーションをインストール」を選択してください。
- 以下の各フィールドで設定をしてから、インストールを選択します:
フィールド 操作 ロケーション - ドメイン 使用したいドメイン名を選択します。 注意:サブドメイン(サブドメイン.coolexample.com など)を利用するには、まずアカウントにサブドメインを追加し、アプリケーションブラウザページを更新してください。ロケーション - ディレクトリ(オプション) WordPressをインストールするディレクトリを入力します。ドメイン欄で選択したドメインでWordPressを用いるには、この欄が空欄になっていることを確認してください。 注意:フィールドに文字を入力すると、作成するサイトの Webアドレス(URL)のディレクトリ名にその入力が含まれます。たとえば、この欄に「blog」と入力すると、WordPress の Webサイトアドレスはcoolexample.com/blogとなります。バージョン すべて初期設定を使用することをお勧めします。 設定 お客様のために自動生成されたさまざまなオプションがここにあります。覚えやすいよう、ご自身の管理者ユーザー名と管理者パスワードを入力することをお勧めします。また、管理者メールを普段使っているアカウントに変更すると良いでしょう。 警告:ユーザー名とパスワードは WordPress サイトにログインする際に必要になります。「Webサイトのタイトル」をサイトの名前に変更し、「Webサイトのキャッチコピー」を、サイトの内容と目的を説明する短い文章にしてください。検索エンジンがこの情報を用いるため、自分のブランドやビジネスを反映するような単語を入れることが大切です。
2 段階認証やログインエラー制限、複数サイトの有効化については、とりあえずデフォルトのままにしておきます。
高度 データベース管理やバックアップなど、高度オプションの管理方法を選択しましょう。高度な設定の自動管理を行うことを推奨しますが、いつでも変更は可能です。