WebアプリケーションをWeb Hosting (cPanel)アカウントに移動する
WordPressやJoomlaなどのWebアプリケーションを別のホスト(または別のGoDaddyアカウント)のWebサイトで使用している場合は、そのアプリとそのデータをWeb Hosting (cPanel)プランにインポートできます。この方法でWebサイト全体を移動できます。
注意:お困りですか?有料コンテンツ移行サービスについては、 GoDaddyガイドにお問い合わせください。
Webアプリをインポートする前に、以前のホストからいくつかの情報が必要になります。
- 以前のホストのFTPまたはSFTPユーザー名とパスワード。
- 以前のホスト上のWebサイトへのファイルパス。
- 以前のホストのIPアドレス。
すべての情報を確認しましたか?では、始めましょう!
- GoDaddyの商品ページのに移動します。
- [ Webホスティング]で、使用するWeb Hosting (cPanel)アカウントの横にある[管理]を選択します。
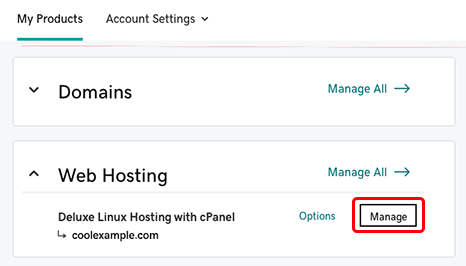
- アカウントのダッシュボードで、cPanel管理を選択します。
- cPanelのホームページで、「 Webアプリケーション」を選択し、 「マイアプリケーション」の下で移動するアプリケーションを選択します(たとえば、下のスクリーンショットのWordPress)。
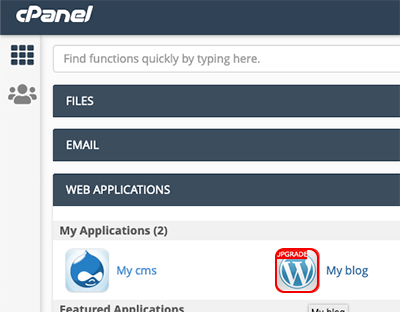
- [ +このアプリケーションをインストール]の横で、
 「既存のインストールをインポート」を選択します。
「既存のインストールをインポート」を選択します。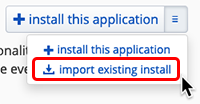
- 「Installatronのインポート」ページの「別のアカウントから」で、「続行」を選択します。
- 「ソース」および「宛先」セクションに入力します。
フィールド 説明 URL 現在のサイトのURL。ドメイン( http://www.coolexample.com)、サブドメイン( http://subdomain.coolexample.com)、またはドメインとパス( http://www.coolexample.com/wordpress)を指定できます。 プロトコル [FTP]を選択します。 サーバー(IPアドレスまたはホスト名) 前のホストのIPアドレス。 ポート 21 ユーザー名 以前のホストのFTPユーザー名。 パスワード 以前のホストのFTPパスワード。 パス FTPユーザーのルートディレクトリからのサイトへのパス。インポートするWebアプリによっては、このフィールドが自動入力される場合があります。 ドメイン メニューから、Web Hosting (cPanel)アカウントからドメインまたはサブドメインを選択します。サブドメインについては、「www」のないバージョンを選択してください。 ディレクトリ(オプション) Webサイトに必要な特定のディレクトリとパス。単純なドメインURL(www.coolexample.comなど)の場合は、空白のままにします。追加のパス( www.coolexample.com/sitenameなど)を使用する場合は、ここでそのパスを入力します。 データベース管理 [インストールされたアプリケーションの新しいデータベースを自動的に作成する]を選択します。 - 情報が正しいことを確認したら、[インポート]を選択します。
注意:タイムアウトやFTPの問題など、ソースホストでの問題により、インポートが失敗する場合があります。移行に失敗したというInstallatronメッセージが表示された場合は、サーバーのIPアドレスとFTP資格情報を確認して、もう一度試してください。 PHPモジュールに関するInstallatronエラーが発生した場合は、エラーメッセージに記載されているPHPモジュールを有効にする必要があります。
関連する手順
- Webアプリの詳細については、Installatronアプリケーションブラウザのページを参照してください。