Outlookでメッセージを取り消すか再送信する
注:これらの手順は、Outlook for WindowsおよびOutlook on the webにのみ該当します。この機能はOutlook for Macでは使用できません。
メッセージの取り消しを使用して、メッセージをまだ開いていない人のメールボックスから送信したメールを撤回します。撤回されたメッセージを置換メッセージで置き換えることもできます。
例:メッセージに添付ファイルを追加し忘れた場合は、メッセージを撤回して、添付ファイルを含む置換メッセージを送信できます。
- Outlook on the webにサインイン。Microsoft 365メールアドレスおよびパスワードを用いてください(GoDaddy ユーザー名とパスワードはここでは使えません)。
- 左端の[送信済みアイテム]を選択します。
- 取り消しまたは再送信するメッセージを選択します。
- リボンがクラシックかシンプルかを確認します。
- 分類済みリボンの場合:メッセージを取り消すには、メッセージの取り消しを選択します。または、メッセージを新しいメッセージで再送信するには、[メッセージを再送信]を選択します。

- シンプルリボンをお持ちの場合:メッセージを呼び出すには、
 その他のオプション、次に選択
その他のオプション、次に選択 メッセージを呼び戻すまたは、新しいメッセージでメッセージを再送信するには、
メッセージを呼び戻すまたは、新しいメッセージでメッセージを再送信するには、 メッセージを再送信します。
メッセージを再送信します。 - メッセージを思い出す場合は、[ OK]を選択します。メッセージを再送信すると、作成したメッセージが再び開きます。メッセージを編集し、[送信]を選択します。
メッセージを取り消すと、取り消しの確認が受信トレイに届きます。再送信したメッセージは送信済みアイテムフォルダに保存されます。
Outlook for Windowsには、新しいOutlookとクラシックOutlookの2つのバージョンがあります。以下の手順に進む前に、使用しているバージョンを確認してください。
新しい展望
このセクションの手順で解決しない場合は、新しいOutlookを使用していない可能性があります。代わりに「クラシックOutlook 」セクションの手順を試してください。
必須: Windowsで新しいOutlookを使用するには、Officeデスクトップアプリのライセンスが付与されている職場または学校のアカウントでアクティベーションを行う必要があります。 (GoDaddyのMicrosoft 365プランの場合、ビジネスプロフェッショナル以上のプランである必要があります。ただし、ライセンスはワークアカウントまたはスクールアカウントで提供できます。)
アクティベーション時に、メールエッセンシャルズ、メールプラス、オンラインビジネスエッセンシャルズなどのメールプランを追加できます。
アクティベーション時に、メールエッセンシャルズ、メールプラス、オンラインビジネスエッセンシャルズなどのメールプランを追加できます。
- Outlookを開きます。
- 左端の[送信済みアイテム]を選択します。
- 取り消しまたは再送信するメッセージを選択します。
- リボンがクラシックかシンプルかを確認します。
- 分類済みリボンの場合:メッセージを取り消すには、メッセージの取り消しを選択します。または、メッセージを新しいメッセージで再送信するには、[メッセージを再送信]を選択します。

- シンプルリボンをお持ちの場合:メッセージを呼び出すには、
 その他のオプション、次に選択
その他のオプション、次に選択 メッセージを呼び戻すまたは、新しいメッセージでメッセージを再送信するには、
メッセージを呼び戻すまたは、新しいメッセージでメッセージを再送信するには、 メッセージを再送信します。
メッセージを再送信します。 - メッセージを思い出す場合は、[ OK]を選択します。メッセージを再送信すると、作成したメッセージが再び開きます。メッセージを編集し、[送信]を選択します。
メッセージを取り消すと、受信トレイに確認メールが届きます。再送信したメッセージは送信済みアイテムフォルダに入れられます。
クラシックOutlook
このセクションの手順で解決しない場合は、従来のOutlookを使用していない可能性があります。代わりに、「新しいOutlook 」セクションの手順を試してください。
- Outlookを開きます。
- 左端の[送信済みアイテム]を選択します。
- 取り消すメッセージをダブルクリックします。
- [ファイル]を選択します。
- 「再送信」または「取り消し」を選択し、「このメッセージを取り消し」または「このメッセージを再送信」を選択します。
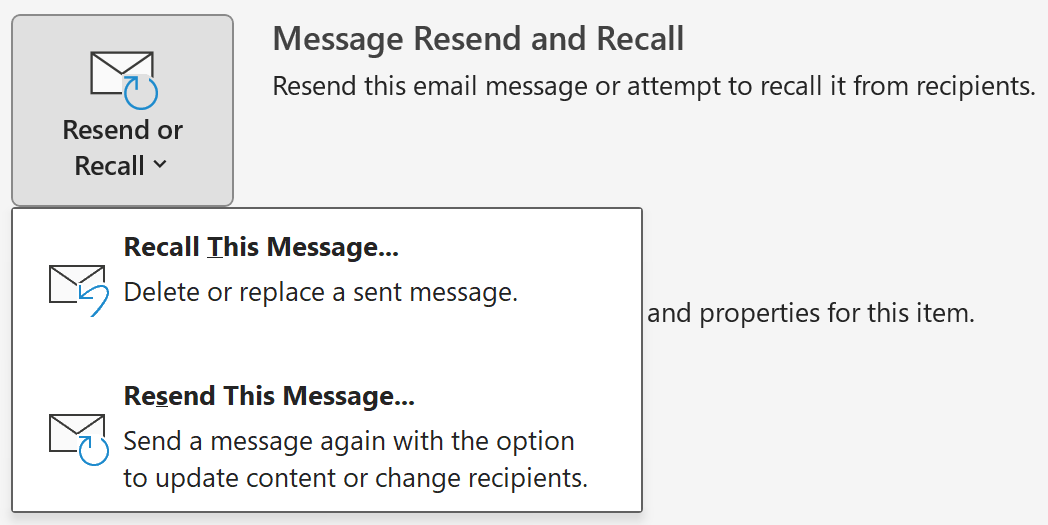
- メッセージを思い出す場合は、[このメッセージの未読メッセージを削除]または[未読メッセージを削除して新しいメッセージで置き換える]を選択します。確認するには、[ OK ]を選択します。メッセージを再送信すると、作成したメッセージが再び開きます。メッセージを編集し、[送信]を選択します。
メッセージを取り消すと、取り消しの確認が受信トレイに届きます。再送信したメッセージは送信済みアイテムフォルダに入れられます。
関連する手順
- Microsoftからのメッセージの取り消しについて詳細をご覧ください。