メールをProfessional Emailのファイルとして保存
Professional Emailの受信トレイから、ヘッダーと添付ファイルを含むメールを添付ファイルとして保存します。テクニカルサポートや会話の転送のために、添付ファイルを他のユーザーに送信できます。
使用しているプラットフォームに基づいて適切なタブを選択します。
- Webメールにサインインしましょう。Professional Emailアドレスおよびパスワードを用いてください(GoDaddy ユーザー名とパスワードはここでは使えません)。
- ダウンロードするメッセージを選択します。
- 選択
 [その他の操作] 、 [ファイルとして保存]の順にクリックします。メッセージがダウンロードされます。
[その他の操作] 、 [ファイルとして保存]の順にクリックします。メッセージがダウンロードされます。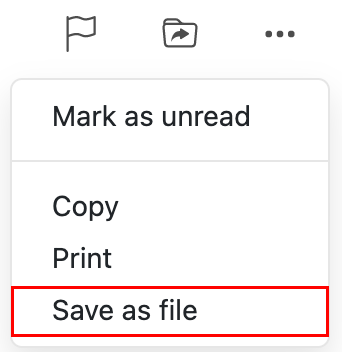
これで、ファイルを新しいメールメッセージに添付できます。
Outlook for Windowsには、新しいOutlookとクラシックOutlookの2つのバージョンがあります。以下の手順に進む前に、使用しているバージョンを確認してください。
新しい展望
このセクションの手順で解決しない場合は、まだ新しいOutlookを使用していない可能性があります。代わりに「クラシックOutlook 」セクションの手順を試してください。
- Outlookを開きます。
- 保存するメールを選択します。
- メールの右上隅で、
 その他のアクション
その他のアクション - メールをファイルとしてダウンロードするには:
 名前を付けて保存ファイル名を入力し、 「保存」を選択します。
名前を付けて保存ファイル名を入力し、 「保存」を選択します。 - メールをPDFとして保存するには:
![[その他の操作]メニューの[プリンタ]アイコン](https://images.ctfassets.net/7y9uzj0z4srt/4gR1C9ag5e3Kf7Z4oEOVnr/da6e69255990e0342954575d93a0832d/image-article-4822-03.png) 印刷新しい画面が表示されます。 「プリンタ」で、 「PDFとして保存」、「保存」の順に選択します。ファイル名を入力し、 「保存」を選択します。
印刷新しい画面が表示されます。 「プリンタ」で、 「PDFとして保存」、「保存」の順に選択します。ファイル名を入力し、 「保存」を選択します。
通常、ファイルはローカルのダウンロードフォルダに送信されます。
クラシックOutlook
このセクションの手順で解決しない場合は、従来のOutlookを使用していない可能性があります。代わりに、「新しいOutlook 」セクションの手順を試してください。
- Outlookを開きます。
- 保存するメールを選択します。
- [ファイル]を選択します。
- メールをファイルとしてダウンロードするには:名前を付けて保存を選択します。ファイル名を入力し、「ファイルの種類」を選択します。デフォルトのファイルタイプは.msgで、このファイルをOutlookメッセージとして開くことができます。 [保存]を選択します。
- メールをPDFとして保存するには:印刷を選択します。 「プリンタ」で、「Microsoft Print to PDF 」、「印刷」の順に選択します。ファイル名を入力し、 「保存」を選択します。
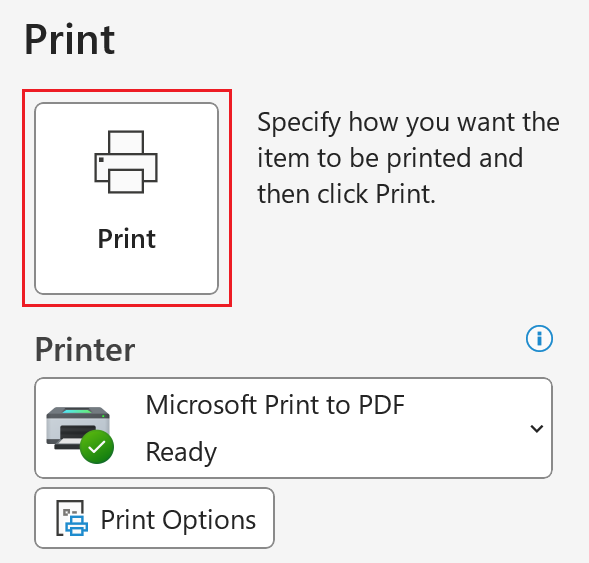
注:[ファイルの種類]で[HTML]を選択した場合は、後でファイルをWordドキュメントとして開くことができます。
通常、ファイルはローカルのドキュメントフォルダに送信されます。
Outlook for Macには、新しいOutlookとレガシーOutlookの2つのバージョンがあります。以下の手順に進む前に、使用しているバージョンを確認してください。
新しい展望
このセクションの手順が機能しない場合は、まだ新しいOutlookを使用していない可能性があります。代わりに「従来のOutlook 」セクションの手順を試してください。
- Outlookを開きます。
- 保存するメールを選択します。
- メールをファイルとしてダウンロードするには: [ファイル]、[名前を付けて保存]の順に選択します。新しいウィンドウが開きます。ファイル名を入力し、ファイルを保存するフォルダを選択して、 「保存」を選択します。メールは.emlファイルとして保存されます。
- メールをPDFとして保存するには:ファイル、印刷の順に選択します。新しいウィンドウが開きます。ウィンドウの下部で矢印を選択し、 「PDFとして保存」を選択します。ファイル名を入力し、フォルダを選択して、 「保存」を選択します。メールは.pdfファイルとして保存されます。

レガシーOutlook
このセクションの手順が機能しない場合は、レガシーOutlookを使用していない可能性があります。代わりに、「新しいOutlook 」セクションの手順を試してください。
- Outlookを開きます。
- 保存するメールを選択します。
- メールをファイルとしてダウンロードするには: [ファイル]、[名前を付けて保存]の順に選択します。新しいウィンドウが開きます。ファイル名を入力し、ファイルを保存するフォルダを選択して、 「保存」を選択します。メールは.emlファイルとして保存されます。
- メールをPDFとして保存するには:ファイル、印刷の順に選択します。新しいウィンドウが開きます。ウィンドウの下部で矢印を選択し、 「PDFとして保存」を選択します。ファイル名を入力し、 「保存」を選択します。メールは.pdfファイルとして保存されます。

詳細
- .emlファイルをGoDaddyガイドがメールの返送をお手伝いします。バウンスエラーの詳細と読み方をご覧ください。
- Professional Emailの転送オプション
- Webメールとは何ですか?