Outlookでメールをスケジュールする
Outlook on the Web、Outlook for WindowsまたはMacを使用して、後で送信するメッセージのスケジュールを設定します。メールを送信する日時を設定します。これにより、受信者がいつメッセージを受信するかを制御できます。
使用しているメールプラットフォームに基づいて適切なタブを選択します。
- Outlook on the webにサインイン。Microsoft 365メールアドレスおよびパスワードを用いてください(GoDaddy ユーザー名とパスワードはここでは使えません)。
- 左上にある新着メールアイコンを選択します。
- メッセージを作成します。
- メッセージの左上隅の[送信]の横にある矢印を選択し、[送信のスケジュール]を選択します。

- 提案された日時を選択します。または、別の日時を選択するには、[カスタム時刻]を選択してから[送信]を選択します。

送信予定を表示またはキャンセルするには、「下書き」フォルダでメールを選択します。メッセージには、スケジュールされた日付と時刻のバナーが表示されます。メッセージをキャンセルするには、「送信をキャンセル」を選択します。
メッセージは、指定した日時になるまで下書きフォルダに保存されます。選択した日時になると、ブラウザでOutlook on the webが開いていなくてもメールが送信されます。
Outlook for Windowsには、新しいOutlookとクラシックOutlookの2つのバージョンがあります。以下の手順に進む前に、使用しているバージョンを確認してください。
新しい展望
このセクションの手順で解決しない場合は、まだ新しいOutlookを使用していない可能性があります。代わりに「クラシックOutlook 」セクションの手順を試してください。
アクティベーション時に、メールエッセンシャルズ、メールプラス、オンラインビジネスエッセンシャルズなどのメールプランを追加できます。
- Outlookを開きます。
- 左上にある新着メールアイコンを選択します。
- メッセージを作成します。
- メッセージの左上隅の[送信]の横にある矢印を選択し、[送信のスケジュール]を選択します。

- 提案された日時を選択します。または、別の日時を選択するには、[カスタム時刻]を選択してから[送信]を選択します。

メッセージは、指定した日時になるまで下書きフォルダに保存されます。選択した日時になると、Outlookが開いていなくてもメールが送信されます。
送信予定を表示またはキャンセルするには、「下書き」フォルダでメールを選択します。メッセージには、スケジュールされた日付と時刻のバナーが表示されます。メッセージをキャンセルするには、「送信をキャンセル」を選択します。
クラシックOutlook
このセクションの手順で解決しない場合は、従来のOutlookを使用していない可能性があります。代わりに、「新しいOutlook 」セクションの手順を試してください。
- Outlookを開きます。
- [新規メール]を選択します。
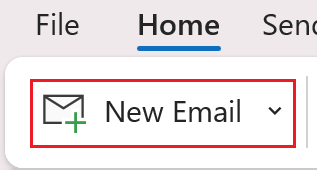
- メッセージを作成します。
- クラシックリボンとシンプルリボンのどちらを使用しているかを確認します。
- クラシックリボンを使用している場合: [オプション]から[配信の遅延]を選択します。
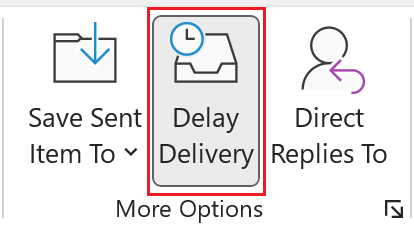
- 簡易リボンを使用している場合:オプションから、
 その他のコマンド、配信の遅延
その他のコマンド、配信の遅延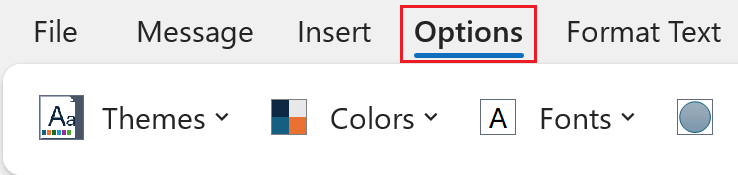
- [配信オプション]で、[これまでに配信しない]の横に希望する日時を入力します。デフォルトでは、[これまでに配信しない]の横にあるチェックボックスをオンにします。
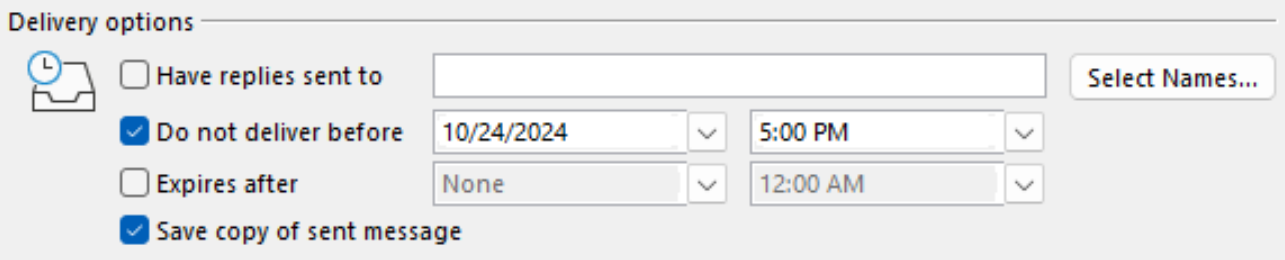
- [閉じる]を選択します。
- 作成したメッセージに戻ったら、送信を選択します。
メッセージは、指定した日時になるまで送信トレイフォルダに保存されます。選択した日時になると、コンピュータでOutlookが開いていなくてもメールが送信されます。
- Outlookを開きます。
- 「新規メール」を選択します。
- メッセージを作成します。
- [送信]の横にある矢印を選択し、[送信のスケジュール]を選択します。
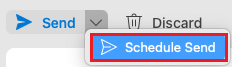
- メールを送信する日時を選択し、[ OK]を選択します。
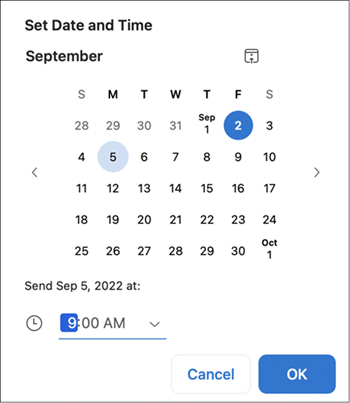
メッセージは、指定した日時になるまで下書きフォルダに保存されます。選択した日時になると、コンピュータでOutlookが開いていなくてもメールが送信されます。
送信予定を表示またはキャンセルするには、「下書き」フォルダでメールを選択します。メッセージには、スケジュールされた日付と時刻のバナーが表示されます。メッセージをキャンセルするには、「送信のキャンセル」を選択し、 「はい」を選択して確定します。
関連ステップ
- Microsoftから新しいOutlook for Windowsに切り替える方法をご覧ください。
- Outlook on the webにアクセスするには、Microsoft 365アカウントにサインインしてください。