Outlookで不在時の自動返信を設定する
不在のため、メッセージに返信していない可能性があることを知らせる不在時の自動返信を作成します。メッセージを送信した各人に自動返信が送信されます。いつ戻るのか、いつ返信するのかなどの情報を追加します。
使用しているメールプラットフォームに基づいて適切なタブを選択します。
- Outlook on the webにサインイン。Microsoft 365メールアドレスおよびパスワードを用いてください(GoDaddy ユーザー名とパスワードはここでは使えません)。
- 右上隅で、
 設定
設定 - [アカウント] 、[自動返信]の順に選択します。
- 「自動返信をオンにする」トグルをオンにします。
- [期間中にのみ返信を送信する]の横にあるチェックボックスをオンにして、開始時刻と終了時刻を選択します。
- チェックボックスを選択しない場合、自動返信はトグルをオフにするまでオンのままです。

- テキストボックスに不在メッセージを入力します。色や特別なフォントを使ってメッセージをカスタマイズできます。

- 組織内の送信者の場合:「組織内の自動返信を送信」テキストボックスに不在メッセージを入力します。
- 組織外の送信者の場合: [組織外に返信を送信]の横にあるチェックボックスをオンにします。チェックボックスをオンにして、連絡先にのみ返信を送信することもできます。テキストボックスに不在メッセージを入力します。

- ウィンドウの下部にある[保存]を選択します。
自動返信がオンになっているという通知が右上に表示されます。
送信者に自動返信が送信されます。組織内の送信者は、メッセージの作成中に、メッセージを送信する前に、自動返信を通知するバナーを表示します。
Outlook for Windowsには、新しいOutlookとクラシックOutlookの2つのバージョンがあります。以下の手順に進む前に、使用しているバージョンを確認してください。
新しい展望
このセクションの手順で解決しない場合は、まだ新しいOutlookを使用していない可能性があります。代わりに「クラシックOutlook 」セクションの手順を試してください。
アクティベーション時に、メールエッセンシャルズ、メールプラス、オンラインビジネスエッセンシャルズなどのメールプランを追加できます。
- Outlookを開きます。
- 右上隅で、
 設定
設定 - 「アカウント」、「自動返信」の順に選択します。
- 自動返信を有効にするアカウントを選択します。
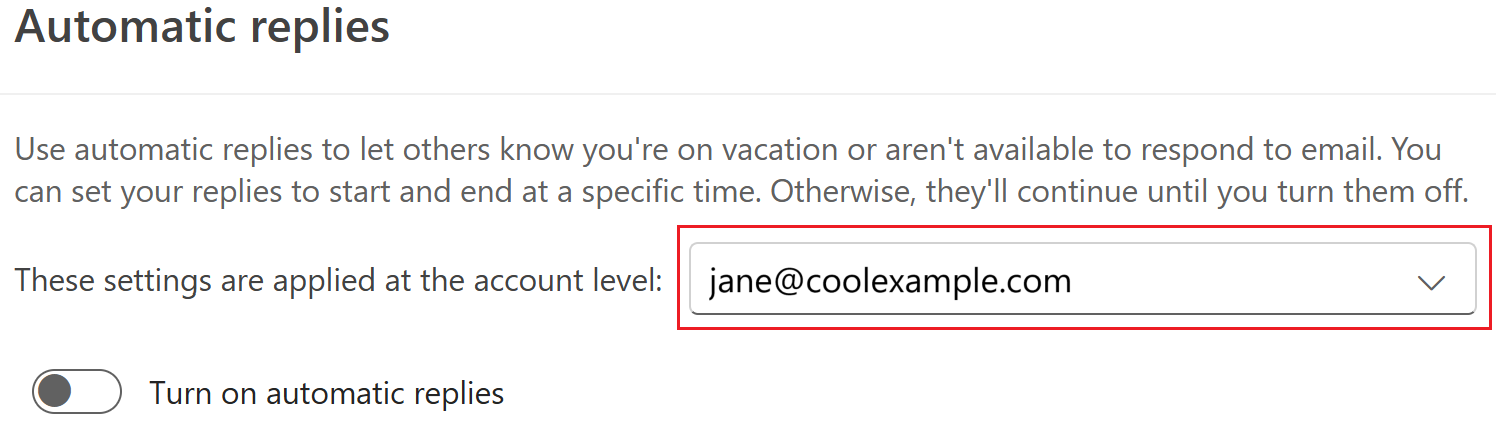
- 「自動返信をオンにする」トグルをオンにします。
- [期間中にのみ返信を送信する]の横にあるチェックボックスをオンにして、開始時刻と終了時刻を選択します。
- チェックボックスを選択しない場合、自動返信はトグルをオフにするまでオンのままです。

- テキストボックスに不在メッセージを入力します。色や特別なフォントを使ってメッセージをカスタマイズできます。

- 組織内の送信者の場合:「組織内の自動返信を送信」テキストボックスに不在メッセージを入力します。
- 組織外の送信者の場合: [組織外に返信を送信]の横にあるチェックボックスをオンにします。チェックボックスをオンにして、連絡先にのみ返信を送信することもできます。テキストボックスに不在メッセージを入力します。

- ウィンドウの下部にある[保存]を選択します。
自動返信がオンになっているという通知が右上に表示されます。
送信者に自動返信が送信されます。組織内の送信者は、メッセージの作成中に、メッセージを送信する前に、自動返信を通知するバナーを表示します。
クラシックOutlook
このセクションの手順で解決しない場合は、従来のOutlookを使用していない可能性があります。代わりに、「新しいOutlook 」セクションの手順を試してください。
- Outlookを開きます。
- 右上隅にある「ファイル」を選択します。
- [自動返信]を選択します。

- [自動返信を送信]を選択します。
- [この期間にのみ送信]の横にあるチェックボックスをオンにして、開始時刻と終了時刻を選択します。
- チェックボックスをオンにしない場合、自動返信は、[自動返信を送信しない]を選択するまで有効です。
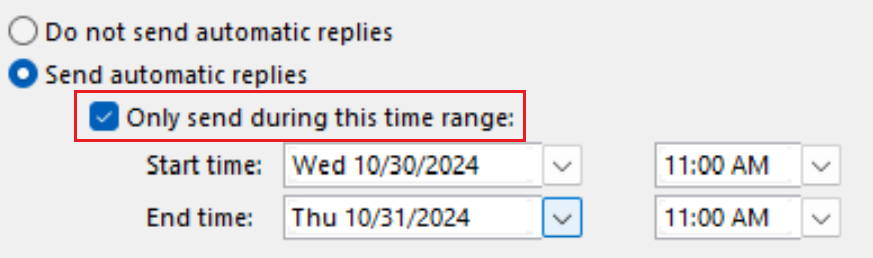
- テキストボックスに不在メッセージを入力します。色や特別なフォントを使ってメッセージをカスタマイズできます。
- 組織内の送信者の場合:「組織内」を選択し、不在メッセージを入力します。
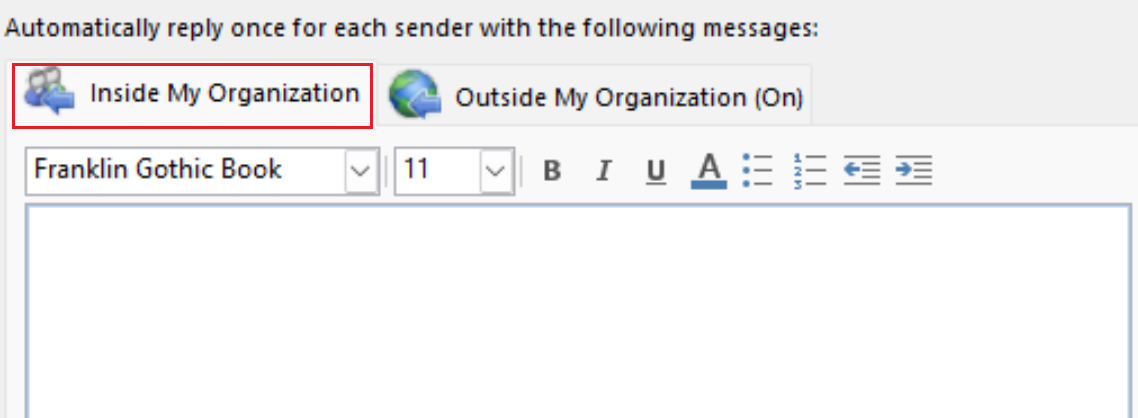
- 組織外の送信者の場合:「組織外」(オン)を選択し、不在メッセージを入力します。返信を[連絡先]のみに送信するか、組織外の全員に送信するかを選択することもできます。
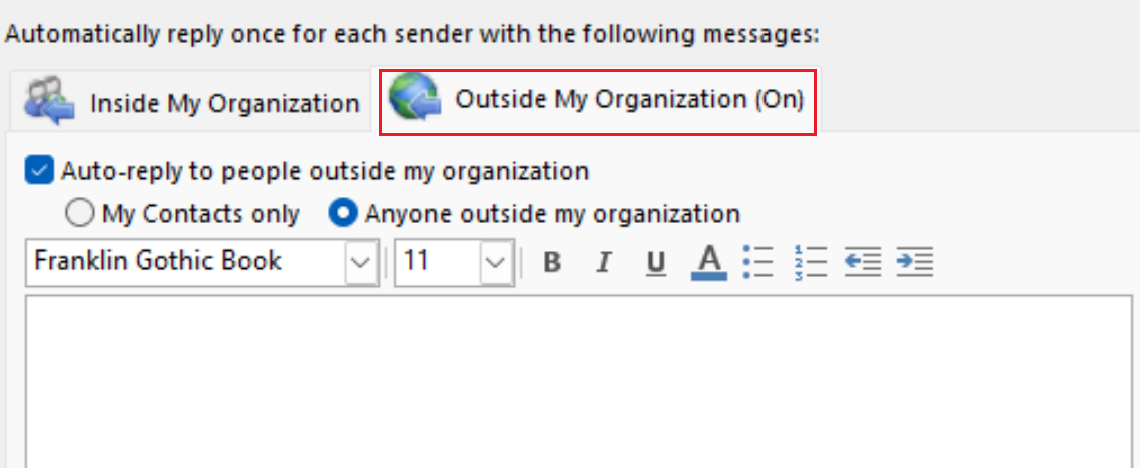
- ウィンドウの下部にある[ OK]を選択します。
自動返信がオンになっていることを通知するバナーが表示されます。
送信者に自動返信が送信されます。組織内の送信者は、メッセージの作成中に、メッセージを送信する前に、自動返信を通知するバナーを表示します。
- Outlookを開きます。
- [ツール] 、[自動返信]の順に選択します。
- [アカウントの自動返信を送信]の横にあるチェックボックスをオンにします。
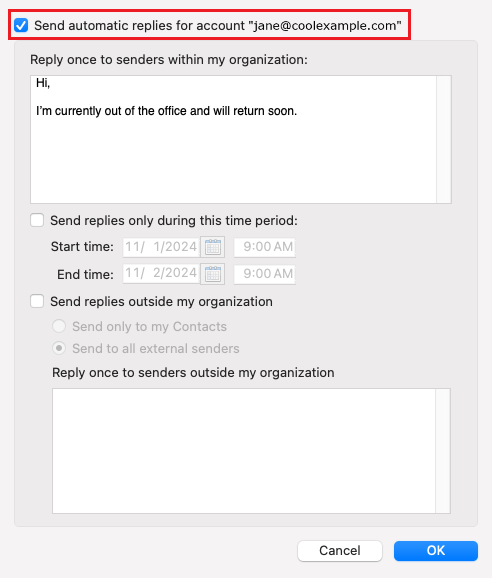
- テキストボックスに不在メッセージを入力します。
- 組織内の送信者の場合:[組織内の各送信者に一度返信]に、不在メッセージを入力します。 [この期間中に返信を送信する]の横にあるチェックボックスをオンにして、開始時刻と終了時刻を選択します。
- 組織外の送信者の場合:[組織外に返信を送信]を選択します。 [自分の連絡先にのみ送信]または[すべての外部送信者に送信]を選択し、[組織外の送信者に一度返信する]に不在メッセージを入力します。
- [OK]を選択します。
自動返信がオンになっていることを通知するバナーが表示されます。
送信者に自動返信が送信されます。組織内の送信者は、メッセージを送信する前に、メッセージの作成中に自動返信を通知するバナーを表示します。
関連ステップ
- Microsoftから新しいOutlook for Windowsに切り替える方法をご覧ください。
- Outlook on the webにアクセスするには、Microsoft 365アカウントにサインインしてください。