支払いの設定
オンボーディングウィザードを使用したWooCommerceのセットアップシリーズのステップ5。
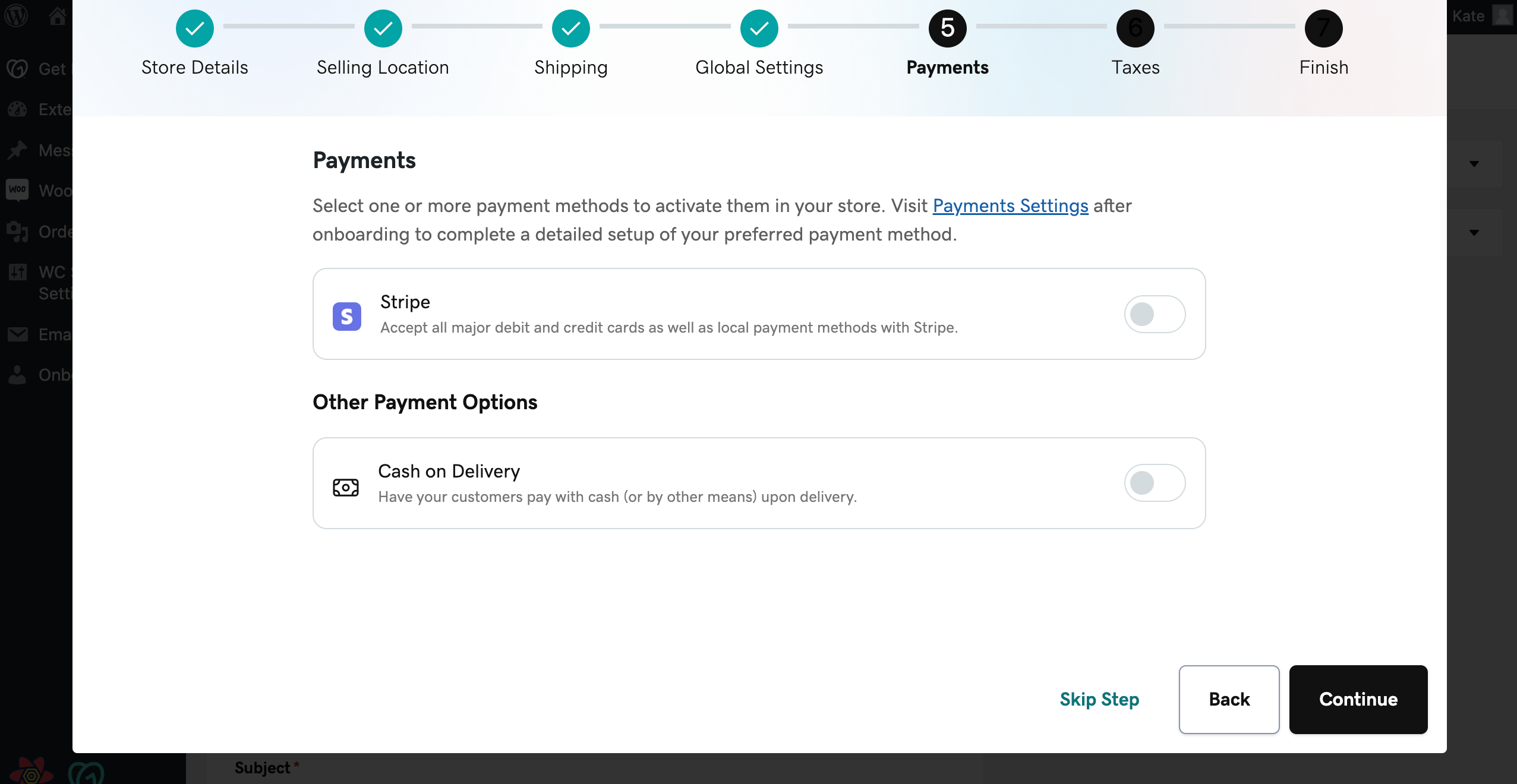
次に、ショップの支払いをセットアップします。これは最も重要なステップの1つであるため、必要に応じて、時間を節約して完了してください。この手順を完了すると、顧客からの注文の受付がこれまで以上に近づきます。
注意:完了する前にオンボーディングウィザードを終了した場合(例:ブラウザタブまたはウィンドウを閉じる、ポップアップウィンドウの右上隅にあるXボタンをクリックするなど)、クリックすると停止したところから続行できます。準備ができたら、ページ上部の「オンボーディングを再開」ボタンをクリックします。
ここで、オンボーディングウィザードは、最初のステップで追加したストアのアドレスに基づいて開始するために使用できるStripe支払いゲートウェイプラグインを推奨します。代金引換オプションはすべての国でご利用いただけますが、支払いゲートウェイでサポートされている国によっては、異なる推奨事項が表示される場合があります。弊社が推奨するものは支払いゲートウェイの完全なリストではありません。したがって、ここに優先する支払いゲートウェイが表示されない場合は、このステップをスキップするか、「続行」ボタンをクリックして続行してください。
また、ほとんどの場合、このオプションでは関連する支払いゲートウェイプラグインをインストールしてアクティブ化しますが、設定はしません。推奨オプションの1つを設定する方法の詳細については、以下のリンクを確認してください。
サイトの管理ダッシュボードから「WooCommerce」 > 「設定」 > 「支払い」ページに移動して、将来的に支払いを変更できます。続行する準備ができたら、 「続ける」ボタンをクリックするか、「戻る」をクリックして前のステップに加えた変更を確認します。
その他の情報
- GoDaddy支払いのハウツービデオのこのシリーズをチェックしてください
- 代金支払方法の詳細
- WooCommerceショップのCyberSource支払い方法を設定する
- Stripeの設定方法の詳細を確認する