WindowsのMailでメール設定をExchangeに更新する
POPまたはIMAPメールアカウントをMicrosoft 365に移行した場合は、以前にローカルに保存したデータをエクスポートし、Exchange設定で新しいアカウントをセットアップします。 Exchangeを使用すると、メール、連絡先、カレンダーなどのデータがメールに接続されたままになり、必要なときにいつでもサーバーから復元できるようになります。
注: Windowsメール、カレンダー、ユーザーはOutlookに移行中です。新しいOutlookにアクセスするには、弊社のBusiness Professionalプラン(またはそれ以上のプラン)または別のプロバイダからのMicrosoft Officeライセンスが必要です。新しいOutlookを使用している場合は、手順が異なる場合があります。 Microsoftの新しいOutlook for Windowsの詳細をご覧ください。
- メールを開きます。

- 選択
 [設定] 、 [アカウントの管理]の順にクリックします。
[設定] 、 [アカウントの管理]の順にクリックします。 - [アカウントを追加]を選択します。
- Office 365を選択します。

- メールアドレスを入力し、「次へ」を選択します。
- 求められたら、[職場または学校のアカウント]を選択し、[続行]を選択します。

- パスワードを入力し、「サインイン」を選択します。
- ユーザー名:メールアドレス。
- ドメイン:@に続く名前。
- サーバー: outlook.office365.com
- アカウント名:これは自分にだけ表示され、アカウントの識別に役立ちます。
- 管理者が多要素認証(MFA)を有効にしている場合は、アカウントを確認するか、認証システムアプリをセットアップします。
- Windowsにアカウントを記憶させるか、メールアプリにサインインするだけにするかを選択する必要があります。
- アカウントが設定されると確認が表示されます。 [完了]を選択します。 Exchangeアカウントが追加されます。すべてのデータが新しいExchangeアカウントにあることを確認します。欠落しているデータがある場合は、欠落しているデータを回復するまで両方のアカウントを保持します。問題がなければ、POP / IMAPアカウントを削除します。
- [アカウントの管理]で、POP / IMAPアカウントを選択します。
- [アカウントを削除]を選択し、次に[削除]を選択して確定します。
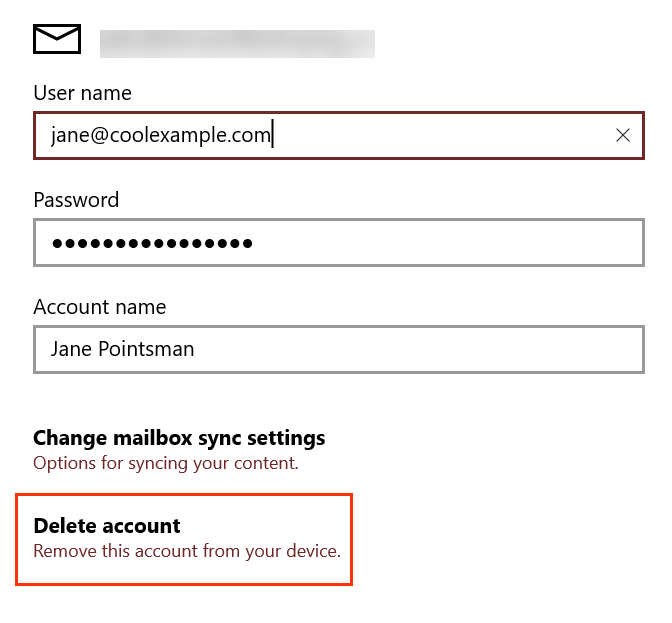
注:サインインを試みた後、「何か問題が発生しました」と表示されたら、[詳細設定]を選択します。次に、以下を入力します。
注:メールのパスワードを忘れた場合は、リセットします。
すべて完了しました。メールがExchangeサーバーに設定されている。
その他の情報
- 他のメールクライアントを使用している場合は、それらにもExchangeを設定してください。