ブレンドを使用して画像に色を付ける
GoDaddy Studioのブレンドツールを使用して、白黒画像に色を追加したり、興味深い色効果を作成したりできます。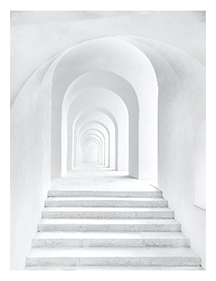
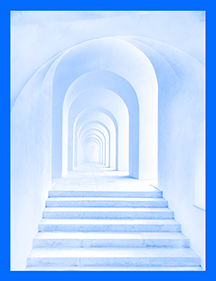
- GoDaddy Studioアプリにサインインします。
- 背景が透明な新しいプロジェクトを作成します。
- 新しいプロジェクトで、画面の下部にある「画像」をタップしてから、画像を追加します。
- (オプション)カラー画像を白黒に変更するには、画面下部のフィルタをスクロールして、白黒のフィルタのいずれかをタップします。
- をタップ
 右上のチェックマーク。
右上のチェックマーク。 - PROの登録者:画面の下部にある「形状」をタップしてから、四角形を追加します。
無料の購読者:画面の下部で「グラフィック」をタップし、背景が透明でない無料のグラフィックを追加します。 - 「色」をタップして色を選択します。選択した色の正方形になります。四角形のサイズを変更して、ブレンドするイメージの部分をカバーします。
- 正方形がまだ選択されており、編集モードになっていることを確認します。画面の下部で、水平方向にスクロールして「ブレンド」を見つけてタップします。
- 表示されるブレンド効果のリストから、色アイコンをタップします。
- をタップ
 右上のチェックマークをクリックしてプロジェクトを保存します。
右上のチェックマークをクリックしてプロジェクトを保存します。
- GoDaddy Studioアカウントにサインインします。
- ブラウザウィンドウの右上で、 「新規プロジェクト」を選択し、「透明」を選択します。
- 左側のメニューから「画像」を選択し、画像を追加します。
- (オプション)カラー画像を白黒に変更するには、右側のメニューで「フィルター」を選択し、白黒フィルターのいずれかをタップします。
- PROの購読者:左側のメニューから、「シェイプ」を選択してから、正方形を追加します。
無料の購読者:左側のメニューから「グラフィック」を選択し、背景が透明でない無料のグラフィックを追加します。 - 右側のメニューから「色」を選択し、色を選択します。選択した色の正方形になります。四角形のサイズを変更して、ブレンドするイメージの部分をカバーします。
- 正方形がまだ選択されていることを確認します。右側のメニューで、ブレンドを選択します。
- 表示されるブレンド効果のリストから、[色]を選択します。画像がカラー化されます。
さまざまなブレンドタイプを試して、実現しようとしている効果に最も適したエフェクトを確認してください。