GoDaddy Studioプロジェクトを一から作成
注: Websites + Marketingをご利用で、Webサイトの構築をお考えの場合は、Websites + Marketingをお試しいただき、Webサイトの構築方法をご確認ください。 GoDaddy Studioは、Webサイトのコンテンツの作成に役立ちますが、Webサイトビルダーではありません。
GoDaddy Studioを使用すると、Webサイト、ソーシャルメディア、印刷物向けの魅力的なコンテンツをすばやくデザインできます。テンプレートを使用せずに、新しいGoDaddy Studioデザインを最初から作成するには、以下の手順に従います。
- GoDaddy Studioアプリにサインインします。
- 画面の下部で、
 作成
作成 - 背景で、画像、ビデオ、透明、または色を選択して、プロジェクトを開始します。
- 画像または動画の背景を選択した場合は、使用する画像または動画を選択します。
- キャンバスのサイズを選択します。画面の上部でカスタムサイズを設定できます。または、画面の下部で指定されたオプションから形式を選択します。
- をタップ
 右上のチェックマークをクリックしてプロジェクトを保存します。
右上のチェックマークをクリックしてプロジェクトを保存します。
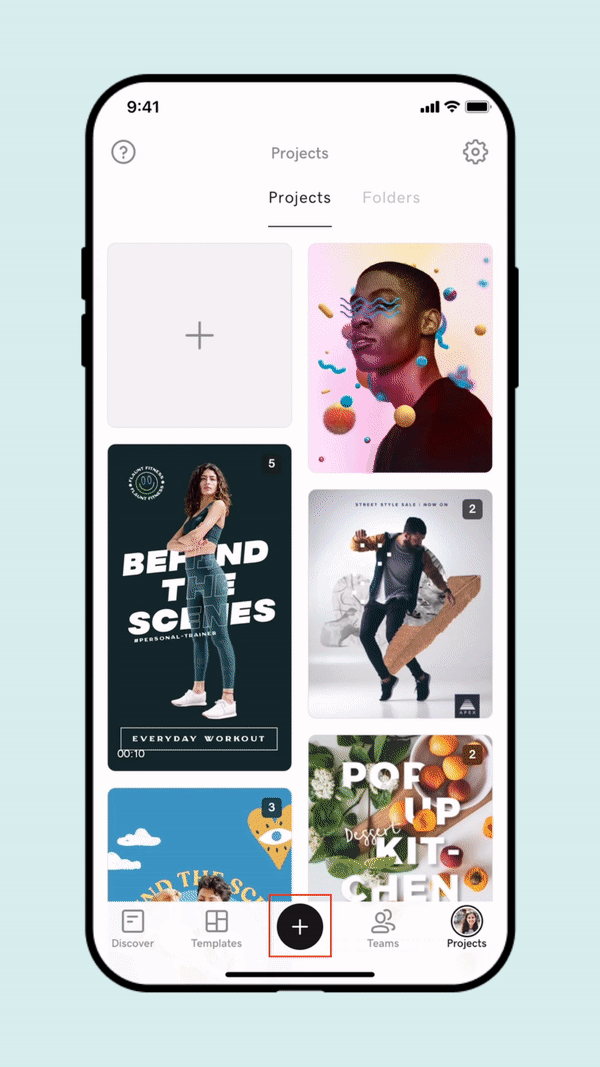
- GoDaddy Studioアプリにサインインします。
- 画面の下部で、
 作成
作成 - 「背景から開始」で、「画像」、 「色」 、または「サイズ」を選択します。
- 画像の背景を選択した場合は、使用する画像または動画を選択します。
- 動画の背景を選択した場合は、キャンバスのサイズを選択し、
 右上のチェックマークをオンにして、動画を選択します。
右上のチェックマークをオンにして、動画を選択します。 - 背景色から開始することを選択した場合は、色を選択します。
- サイズから始めることを選択した場合は、キャンバスのサイズを選択します。画面上部でカスタムサイズを設定できます。または、画面下部で指定されたオプションから形式を選択できます。
- をタップ
 右上のチェックマークをクリックしてプロジェクトを保存します。
右上のチェックマークをクリックしてプロジェクトを保存します。
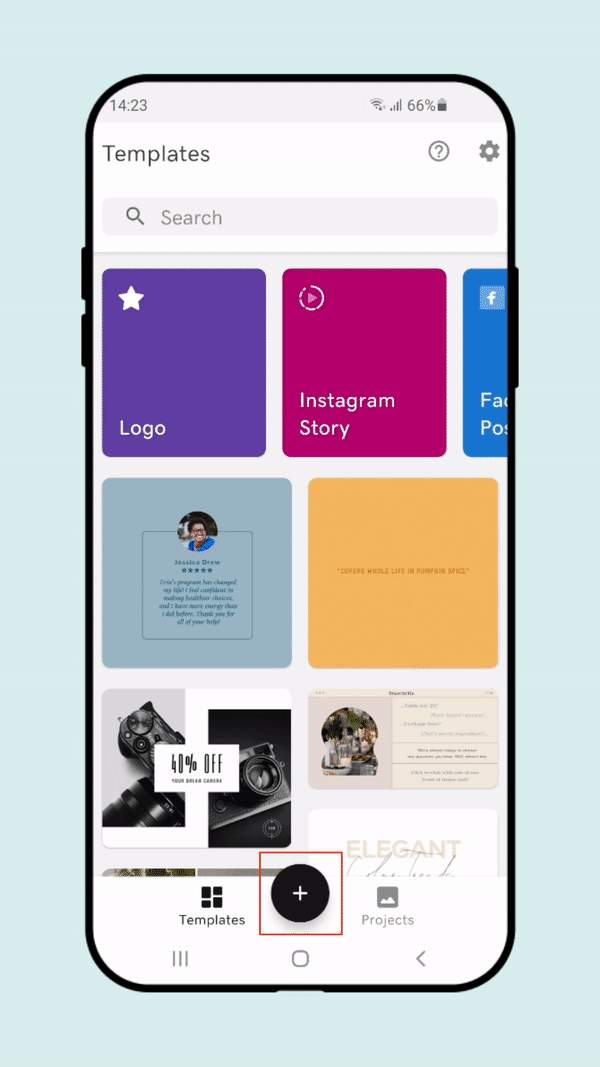
- GoDaddy Studioアカウントにサインインしてください。
- 右上隅で、 「新規プロジェクト」を選択します。
- 「透明」、「ビデオ」、「画像」、または「背景」を選択してプロジェクトを開始します。
- 右側のメニューで、キャンバスのサイズを選択します。プリサイズのフォーマットを選択するか、カスタムサイズを作成できます。
- (オプション)プロジェクトの背景に色を追加するには、右側のメニューの「背景」で、「色」ボックスをオンにして色を選択します。
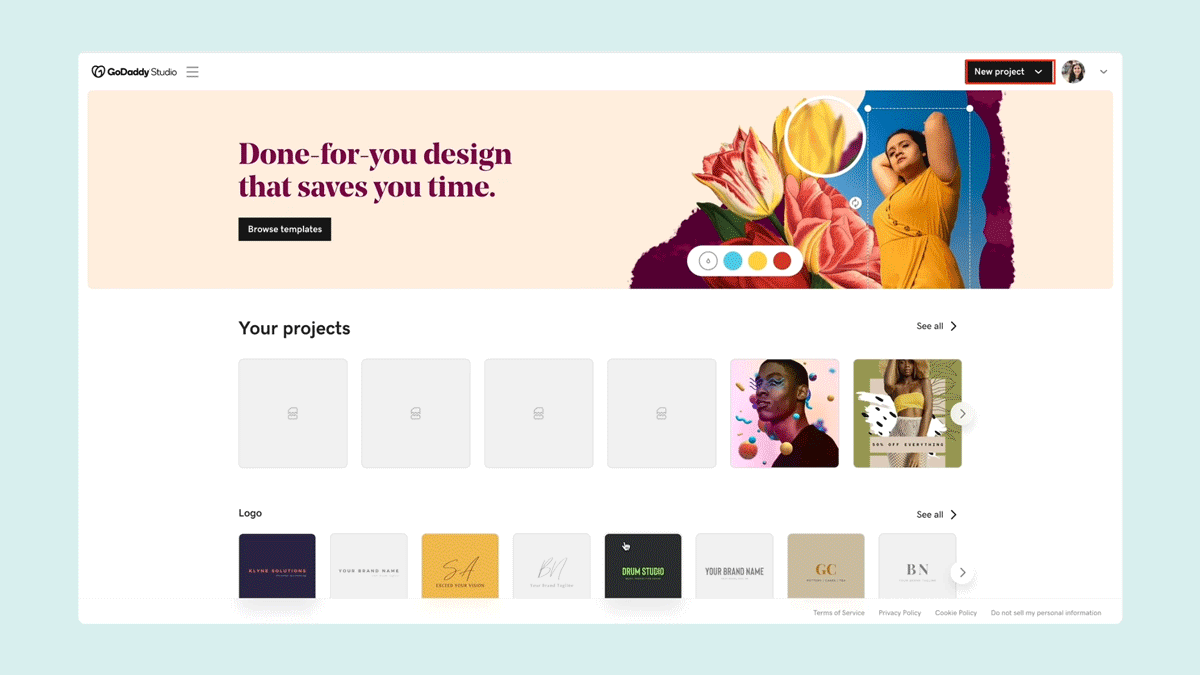
プロジェクトを作成したら、画像、動画、図形、グラフィック、テキストなどを追加し、フォント、色、ブレンディングやマスキングなどの効果を使ってクリエイティブにすることができます。